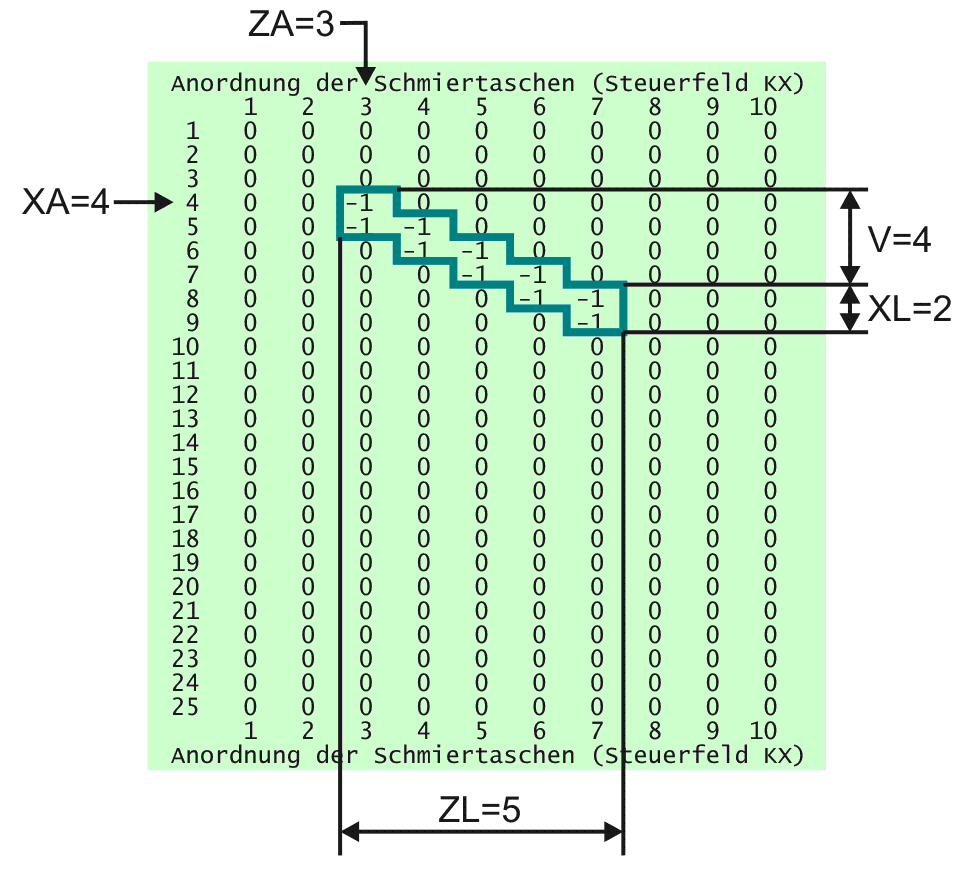
Bild 4.021: Beispiel für eine neu erzeugte Schmiertasche in einem Gitternetz der Schmierspaltfläche mit NX·NZ=25·10 Gitterpunkten
Vor dem eigentlichen Menü wird zunächst das zu bearbeitende Steuerfeld KX angezeigt. Es bildet mit seinen NX Zeilen und NZ Spalten das Gitternetz ab, das über die Schmierspaltfläche aufgespannt ist. Die negativen ganzen Zahlen codieren die Anordnung (die flächenhafte Ausdehnung) der Schmiertaschen im Schmierspalt. Wird der Wert eines Feldelements mit KX(JZ,JX)=0 angezeigt, bedeutet das, dass dieses Feldelement innerhalb des eigentlichen Schmierspalts liegt, für das mittels der Reynoldsschen Differentialgleichung der Schmierspaltdruck berechnet werden muss. Ist der Wert KX(JZ,JX)<0, dann befindet sich dieses Feldelement innerhalb einer Schmiertasche. Der Betrag der Zahl gibt die Nummer JTa der jeweiligen Schmiertasche an.
Ein Eintrag im Steuerfeld KX in der Zeile JX und der Spalt JZ repräsentiert ein rechteckiges Flächenelement innerhalb der betreffenden Schmiertasche in den Grenzen von (XAnf+JX-1)·ΔX bis (XAnf+JX)·ΔX und von (ZAnf+JZ-1)·ΔZ bis (ZAnf+JX)·ΔZ. Beachte dabei, dass für ein symmetrisches Lager (Sym=1) im Steuerfeld KX nur die halbe Spaltfläche abgebildet wird, nämlich von zAnf=ZAnf=0 bis zEnd=b/2 bzw. ZEnd=1.
Tipp: Du kannst Dir anhand der Tabelle des Steuerfeldes KX die flächenhafte Ausdehnung einer Schmiertasche so vorstellen: Die jeweiligen Schmiertaschennummern stehen in der Mitte der einzelnen Flächenelemente und die Schmiertaschengrenzen verlaufen mittig zwischen den Zeilen und Spalten. Siehe dazu auch die Bilder 4.021 bis 4.024.Dem entsprechend umschließen die Schmierspaltränder die Tabelle des Steuerfelds KX mit einem Abstand von jeweils ΔX/2 bzw.ΔZ/2 vom Mittelunkt des Zahleneintrags. Bei einenem symmetrischen Lager liegt die Symmetrieachse links neben der Spalte JZ=1.
Nach jeder Eingabe oder Manipulation einer Schmiertasche wird das Steuerfeld erneut angezeigt. So kann sofort das Ergebnis der Eingabe kontrolliert werden.
---------------------------------------------------------------------- Anordnung der Schmiertaschen (Steuerfeld KX) JX,JZ=1 2 3 4 5 6 7 8 9 10 1 0 0 0 0 0 0 0 0 0 0 2 0 0 0 0 0 0 0 0 0 0 ... 119 0 0 0 0 0 0 0 0 0 0 120 0 0 0 0 0 0 0 0 0 0 JX,JZ=1 2 3 4 5 6 7 8 9 10 Anordnung der Schmiertaschen (Steuerfeld KX) ---------------------------------------------------------------------- Anordnung der Schmiertaschen festlegen ---------------------------------------------------------------------- -1- Steuerfeld KX aus einer Datei einlesen -2- Steuerfeld KX zur Sicherung in eine Datei ausgeben -3- Neue Schmiertasche erzeugen -4- Eine Schmiertasche bearbeiten -5- Eine Schmiertasche loeschen -6- Alle Schmiertaschen loeschen -7- Nummer einer Schmiertasche aendern (umsortieren) -a- Zurueck zum Anfang der Eingabe -z- Zurueck zum vorhergehenden Hauptmenu <w> W e i t e r zum naechsten Hauptmenu Eingabe:
Mit diesem Hauptmenü können komplette Steuerfelder KX aus Dateien eingelesen und in Dateien abgespeichert werden. Es können neue Schmiertaschen erzeugt werden. Es können Schmiertaschen bearbeitet werden, indem Flächen hinzugefügt oder weggeschnitten werden. Es können Schmiertaschen gelöscht werden und es kann die Nummerierung der Schmiertaschen geändert werden.
Zahlen größer Null erscheinen in der Darstellung des Steuerfeldes KX nicht. Programmintern codiert das Steuerfeld KX noch weitere sekundäre Steuerdaten KX(JZ,JX)>0, die vom Anwender aber nicht eingegeben werden müssen und deshalb auch nicht angezeigt werden, um die Übersichtlichkeit des Feldes zu bewahren. Anstelle der Werte KX(JZ,JX)>0 werden an der Programmoberfläche nur Nullen angezeigt.
Siehe auch Abschnitt 3.4.1.5.
zurück weiter-1- Steuerfeld KX aus einer Datei einlesen
Nach Auswahl der Aktion -1- im Hauptmenü erscheint folgendes Untermenü:
Lesen der Steuermatrix KX aus einer Datei Bezeichnung der Datei auswaehlen oder eingeben <Enter> Datei "KX00.txt" auswaehlen -.....- Andere Datei auswaehlen (Dateiname eingeben) - z - Abbruch, z u r u e c k zum Hauptmenu. Eingabe:
Hier ist der Name der Datei einzugeben, einschließlich Dateierweiterung. Der Dateiname darf maximal 20 Zeichen aufweisen.
Zu diesem Zeitpunkt müssen die Daten in einer Textdatei in dem Verzeichnis "./Daten" bereitstehen. Der Inhalt der Datei muss gemäß Bild 4.020 aufgebaut sein.
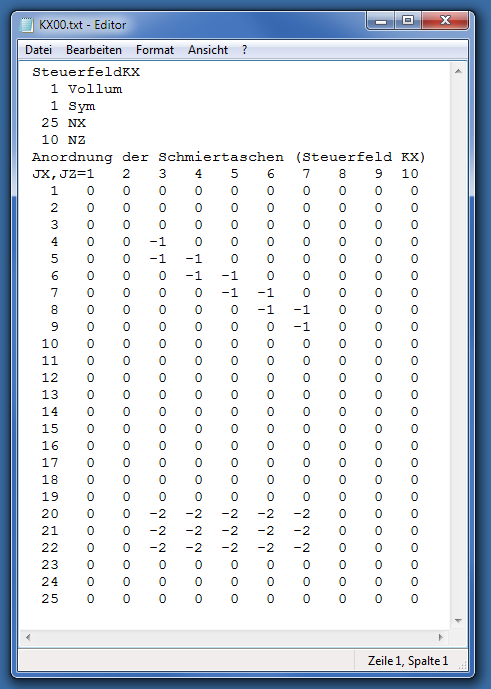
Die erste Zeile muss das Kennwort "SteuerfeldKX" enthalten. Damit soll verhindert werden, dass versucht wird, Daten aus einer Datei zu lesen, die nicht für diesen Zweck gedacht sind.
Die nächsten 4 Kopfzeilen müssen die Steuerparameter Vollum, Sym, NX und NZ in der richtigen Reihenfolge und mit den richtigen Werten enthalten. Auch diese Angaben sollen für eine fehlerfreie Dateneingabe sorgen. Stimmen alle Parameter mit den aktuell im Programm geltenden überein, wird das Feld KX eingelesen und nachfolgende Erfolgsmeldung ausgegeben:
Steuerfeld KX wurde erfolgreich aus Datei"./Daten/KX00.txt" gelesen.
Das gelesene Feld wird angezeigt und in das aktuelle Hauptmenü zurückgesprungen.
Die Ausgabe- und Lesefunktion dieses Feldes ist dafür gedacht, einmal erzeugte Felder auf andere Anwendungsfälle zu übertragen.
-2- Steuerfeld KX zur Sicherung in eine Datei ausgeben
Nach Auswahl der Aktion -2- im Hauptmenü "Anordnung der Schmiertaschen festlegen" erscheint folgendes Untermenü:
Ausgabe des (reduzierten) Steuerfeldes KX in eine Datei Bezeichnung der Datei eingeben <Enter> Datei "KX00.txt" auswaehlen -.....- Anderen Dateinamen eingeben - z - Abbruch, z u r u e c k zum Hauptmenu Eingabe:
Hier ist der Name der Datei einzugeben, einschließlich Dateierweiterung. Der Dateiname darf maximal 20 Zeichen aufweisen.
Das Programm kontrolliert dann, ob bereits eine Datei mit diesem Namen existiert.
Existiert noch keine Datei mit diesem Namen, wird eine neue Datei im Verzeichnis "./Daten" angelegt und das Datenfeld gemäß Bild 4.020 darin abgespeichert. Nach Abschluss der Ausgabe kommt eine Erfolgsmeldung:
Daten wurden erfolgreich in Datei "./Daten/KX00.txt" gespeichert.
Anschließend springt das Programm in das Hauptmenü "Anordnung der Schmiertaschen festlegen" zurück.
Für das schnelle Zwischenspeichern der Eingabe- und Ergebnisdaten ist der Dateiname "KX00.txt" reserviert. Wird dieser ausgewählt, wird die bereits existierende Datei gleichen Namens sofort ohne Rückfrage mit den neuen Daten überschrieben. Wenn sie noch nicht existiert, wird sie erzeugt. Für die dauerhafte Sicherung von Daten ist dieser Dateiname deshalb nicht zu empfehlen.
Wurde ein Dateiname eingegeben, der schon existiert, öffnet das Programm die Datei und liest die erste Zeile. Findet es hier nicht das Kennwort "SteuerfeldKX" (Groß- und Kleinschreibung beachten) erscheint eine Fehlermeldung. Das Programm weigert sich die Datei zu überschreiben und springt zurück in das Untermenü. Damit soll vermieden werden, dass man aus Versehen Dateien überschreibt, die einen anderen Inhalt haben. Will man diesen Dateinamen trotzdem nutzen, muss die bereits existierende Datei zuvor gelöscht, umbenannt oder in ein anderes Verzeichnis verschoben werden.
Ist das Kennwort in der ersten Zeile einer bereits existierenden Datei "SteuerfeldKX", fragt das Programm, außer bei der Datei "KX00.txt", noch einmal nach:
ACHTUNG: Die Datei ist bereits vorhanden und das korrekte Kennwort der Datei ist "SteuerfeldKX". Soll die Datei ueberschrieben werden? -j- Vorhandene Datei ueberschreiben. <w> Datei nicht ueberschreiben. A n d e r e n Dateinamen eingeben. -z- Abbruch, z u r u e c k zum Hauptmenu. Eingabe:
Nach Bestätigung durch Eingabe des Zeichens j wird die Datei mit den neuen Daten überschrieben.
Nach Eingabe von n oder nur Betätigung der ENTER-Taste springt das Programm zurück in das vorhergehende Untermenü und es kann ein anderer Dateiname eingegeben werden.
Nach Eingabe von z wird die Aktion abgebrochen und das Programm springt zurück in das aktuelle Hauptmenü.
Die Aufgabe dieser Aktion ist die Übertragung einmal erzeugter Steuerfelder auf andere Anwendungsfälle.
Diese Menüzeile erscheint nicht im Hauptmenü, wenn die maximale Anzahl von NTaMax Schmiertaschen bereits erreicht oder überschritten ist. Wenn NTa=NTaMax, wird ein Hinweis angezeigt. Wenn NTA>NTaMax wird eine Fehlermeldung ausgegeben und das Hauptmenü kann erst verlassen werden, nachdem die überzählige Anzahl Schmiertaschen gelöscht wurde.
-3- Neue Schmiertasche erzeugen
Nach Auswahl der Aktion -3- im Hauptmenü erscheint das Untermenü "Neue Schmiertasche erzeugen", das die 5 ganzzahligen Werte XA, XL, ZA, ZL und V abfragt. Der nachfolgende Ausschnitt des Programmfensters zeigt ein Beispiel der Abfrage und Eingabe dieser 5 Parameter.
Neue Schmiertasche erzeugen Zeilennummer XA der Anfangszeile der Schmiertasche -...- Zeilennummer eingeben. 1 <= XA <= 25 < z > Abbruch, z u r u e c k zum Hauptmenu Eingabe: 4 Zeilenzahl XL -...- Zeilenanzahl eingeben. -25 <= XL <= 25 < z > Abbruch, z u r u e c k zum Hauptmenu Eingabe: 2 Spaltennummer ZA der Anfangsspalte der Schmiertasche -...- Spaltennummer eingeben. 1 <= ZA <= 10 < z > Abbruch, z u r u e c k zum Hauptmenuu Eingabe: 3 Zeilenzahl ZL -...- Zeilenanzahl eingeben. -10 <= XL <= 10 < z > Abbruch, z u r u e c k zum Hauptmenu Eingabe: 5 Versatz V in Anzahl Zeilen ueber die Breite der Schmiertasche Dadurch wird die Schmiertasche ein Parallelogramm. < 0 > Versatz V = 0 (Schmiertasche wird ein Rechteck) -...- Versatz eingeben. (Werte <0 sind auch zulaessig) - z - Abbruch, z u r u e c k zum Hauptmenu Eingabe: 4
Mit Hilfe dieser 5 Werte erzeugt das Programm eine prallelogrammförmige Schmiertasche innerhalb der Schmierspaltfläche.
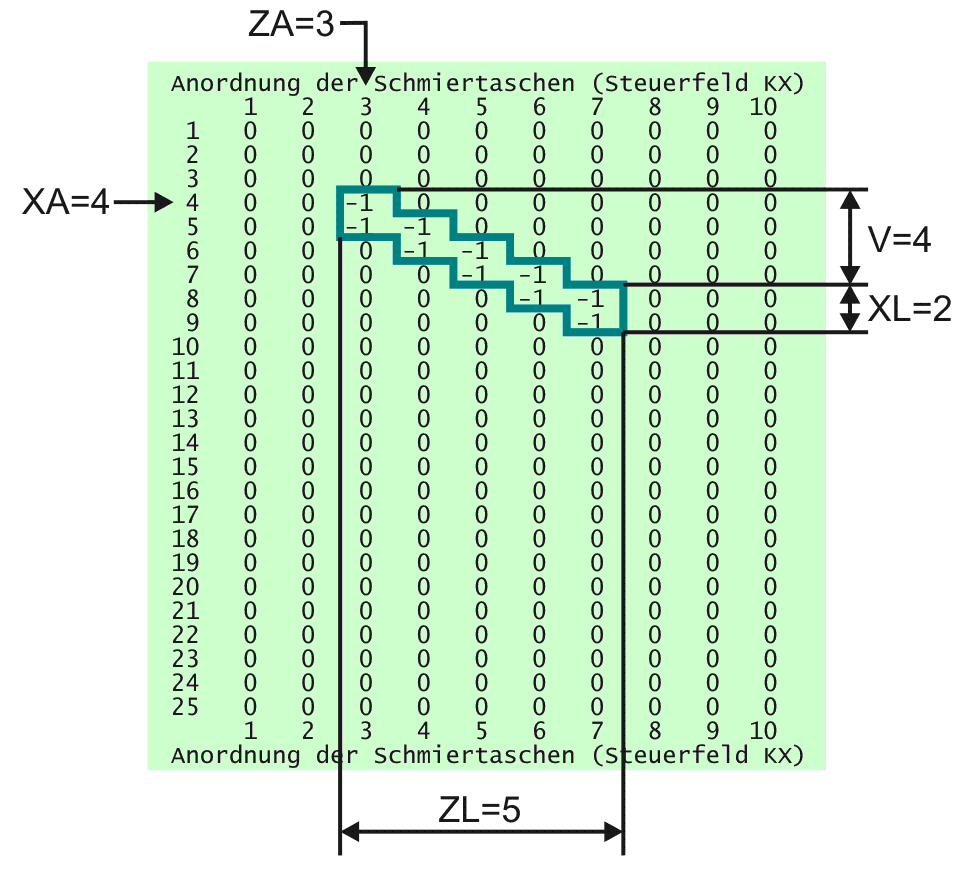
Bild 4.021: Beispiel für eine neu erzeugte Schmiertasche in einem Gitternetz der Schmierspaltfläche mit NX·NZ=25·10 Gitterpunkten
Nach erfolgreicher Eingabe wird das Steuerfeld KX mit dem Ergebnis der Eingabe gezeigt (siehe Bild 4.021) und das Programm springt zurück zum aktuellen Hauptmenü.
Einige Erläuterungen zur Arbeitsweise des Programms:
Für die Parameter XL, ZL und V können auch negative Werte eingegeben werden. Das Programm interpretiert das in der Weise, dass die Länge, Breite oder der Versatz der Schmiertasche in Richtung der negativen X- bzw. Z-Achse ausgedehnt bzw. gerichtet wird.
Die Mindestlänge und die Mindestbreite einer Schmiertasche ist 1 Gitterabstand. Falls für XL oder ZL der Wert 0 eingegeben wird, wird dieser Wert vom Programm ohne Fehlermeldung auf 1 gesetzt.
Für die Länge bzw. Breite XL und ZL und den Versatz V können problemlos auch Werte eingegeben werden, die über den Rand des Lagers hinaus weisen. Das Programm gibt dann keine Fehlermeldung aus, sondern richtet für den Teil, der innerhalb des Gitternetzes liegt die Fläche der Schmiertasche ein, die dann direkt bis an den Schmierspaltrand reicht.
Dabei gibt es eine Besonderheit bei einem voll umschlossenen Lager (Steuerparameter: Vollum=1). Hier ist der Rand des Gitternetzes bei JX=1 bzw. bei JX=NX kein wirklicher Rand des Schmierspalts. Weisen die Eingabewerte hier über den Rand des Gitternetzes hinaus, wird die erzeugte Schmiertaschenfläche am entgegengesetzten Rand fortgesetzt. Bild 4.021 zeigt dafür ein Beispiel mit den Eingabewerten XA=23; XL=5; ZA=2; ZL=4 und V=0.
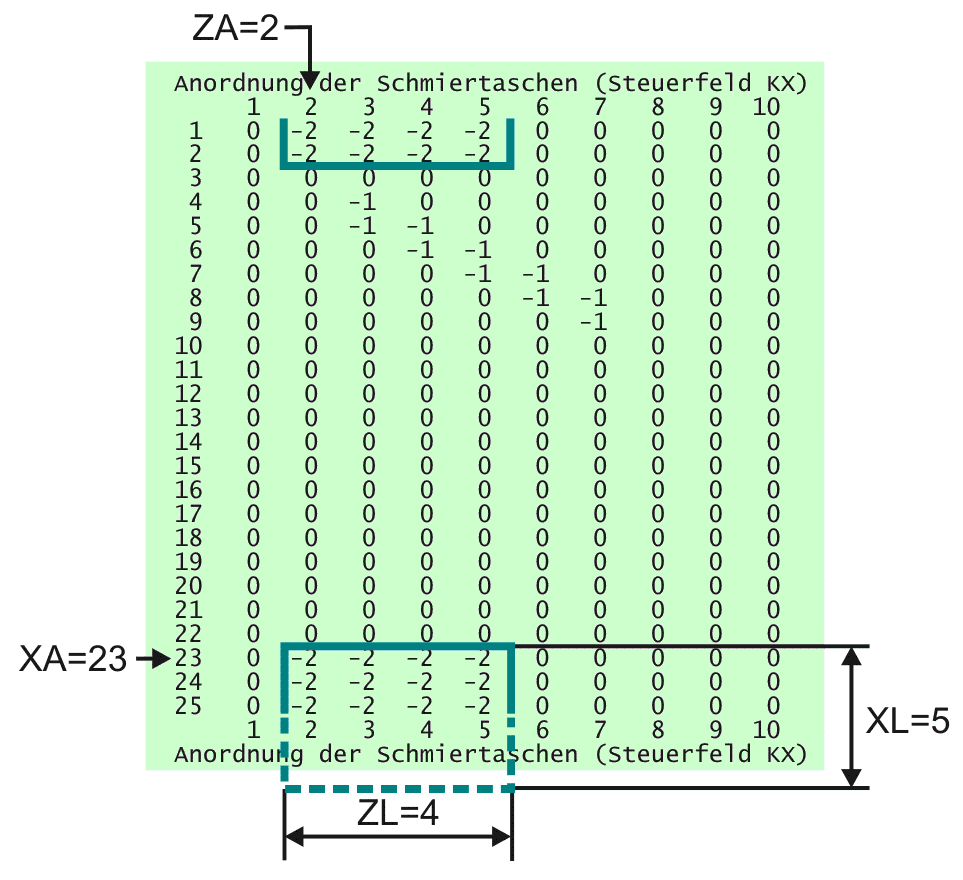
Falls bei der Erzeugung einer neuen Schmiertasche diese Tasche bereits vorhandene Schmiertaschen teilweise überlappen würden, gibt das Programm eine Warnung aus:
ACHTUNG: Das neue Feldelement ueberschreibt andere Schmiertaschen Ueberschreiben: -j-/<n>
Wenn das nicht beabsichtigt ist, kann die Aktion ohne Beschädigung der vorhandenen Schmiertaschen abgebrochen werden. Bestätigt man das Überschreiben der anderen Schmiertasche durch die Eingabe von j, wird der überdeckte Teil der älteren Schmiertasche weggeschnitten und die neue Schmiertasche in voller Größe erzeugt. Durch das Überschreiben von Teilen anderer Schmiertaschen sind diese Teile verloren und können auch nicht durch das Löschen der überschreibenden Tasche zurückgeholt werden. Es können andere Schmiertaschen dadurch auch vollständig überschrieben werden und verschwinden dadurch. Dabei rücken dann auch die Nummerierungen der nachfolgenden Taschen automatisch auf, so dass keine Lücken in der Nummerierung entstehen.
Das Programm lässt es ohne Fehlermeldung zu, dass sich zwei verschiedene Schmiertaschen direkt berühren, ohne dass sich zwischen ihnen noch ein Rest Schmierspalt befindet. Physikalisch ist das eigentlich Unsinn, weil dann zwischen diesen beiden Schmiertaschen widerstandsfrei beliebige Ölströme fließen könnten. Das Programm verhält sich hier aber so, als ob zwischen den beiden Schmiertaschen eine unsichtbare Barriere existiert, die keinen Ölaustausch zwischen den beiden Schmiertaschen zulässt. Jede der Schmiertaschen kann dabei nur über ihren freien Rand mit dem eigentlichen Schmierspalt Schmierflüssigkeit austauschen. Der Sinn dieser physikwidrigen Programmierung besteht darin, dass damit die Möglichkeit gegeben ist, komplexe Schmiertaschen oder Schmierspaltränder zu konstruieren, die über ihre Fläche eine nicht konstante Druckverteilung aufweisen.
In gleicher Weise verhält sich das Programm, wenn eine Schmiertasche direkt den Schmierspaltrand berührt.
Diese Menüzeile erscheint im Hauptmenü nur, wenn bereits mindestens eine Schmiertasche erzeugt wurde.
-4- Eine Schmiertasche bearbeiten
Nach Auswahl der Aktion -4- im Hauptmenü erscheint das Untermenü "Eine Schmiertasche bearbeiten". Hier kann eine bereits existierende Schmiertasche bearbeitet werden, indem eine Teilfläche hinzugefügt bzw. entfernt wird.
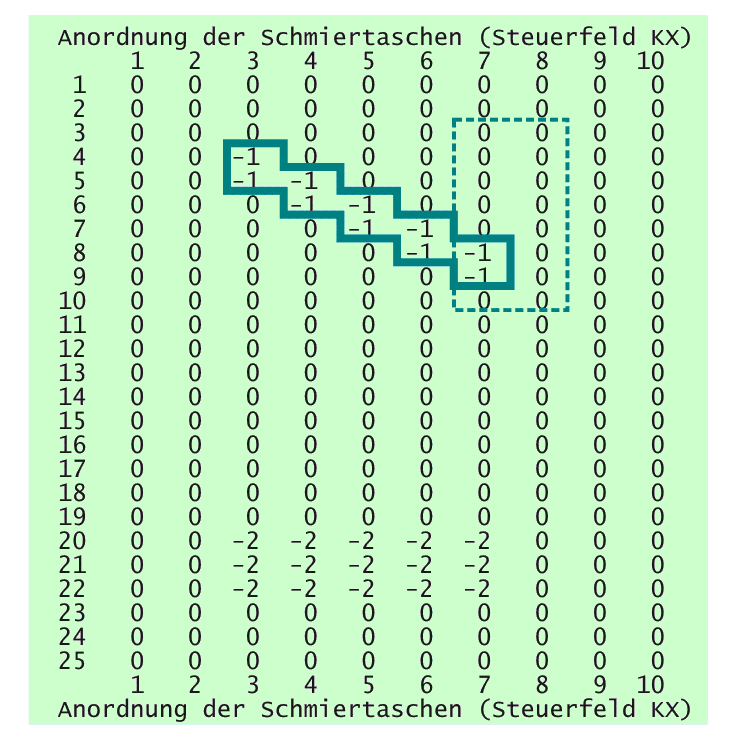
Bild 4.023: Beispiel der Anordnung von zwei Schmiertaschen vor der Bearbeitung der Schmiertasche 1
Der nachfolgende Ausschnitt des Programmfensters zeigt ein Beispiel der Abfrage und Eingabe für das Anfügen einer weiteren Teilfläche an die Schmiertasche Nr.1 bei einer Ausgangssituation, wie sie in Bild 4.023 dargestellt ist.
Eine Schmiertasche bearbeiten Nummer der zu bearbeitenden Schmiertasche waehlen -...- Nummer eingeben. 1 <= Nummer <= 2 < 2 > Letzte Schmiertasche waehlen - z - Abbruch, z u r u e c k zum Hauptmenu Eingabe: 1 Schmiertasche Nr. 1 soll bearbeitet werden. <1> Teilflaeche hinzufügen -2- Teilflaeche entfernen - z - Abbruch, z u r u e c k zum Hauptmenu Eingabe: 1 Zeilennummer XA der Anfangszeile der Schmiertasche -...- Zeilennummer eingeben. 1 <= XA <= 25 - z - Abbruch, z u r u e c k zum Hauptmenu Eingabe: 3 Zeilenzahl XL < 1 > Zeilenanzahl XL =1 -...- Zeilenanzahl eingeben. -25 <= XL <= 25 - z - Abbruch der Aktion, zurueck zum Hauptmenu Eingabe: 8 Spaltennummer ZA der Anfangsspalte der Schmiertasche -...- Spaltennummer eingeben. 1 <= ZA <= 10 - z - Abbruch, z u r u e c k zum Hauptmenu Eingabe: 7 Zeilenzahl ZL < 1 > Zeilenanzahl ZL =1 -...- Zeilenanzahl eingeben. -10 <= XL <= 10 - z - Abbruch, z u r u e c k zum Hauptmenu Eingabe: 2 Versatz V in Anzahl Zeilen ueber die Breite der Schmiertasche Dadurch wird die Schmiertasche ein Parallelogramm. < 0 > Versatz V = 0 (Schmiertasche wird ein Rechteck) -...- Versatz eingeben. (Werte <0 sind auch zulaessig) - z - Abbruch, z u r u e c k zum Hauptmenu Eingabe: 0
Zunächst fragt das Programm nach, welche Schmiertasche bearbeitet werden soll. Diese Frage wird übergangen, wenn nur eine Schmiertasche existiert.
Als nächstes wird gefragt, ob eine Teilfläche hinzugefügt oder entfernt werden soll.
Danach werden die 5 Werte XA, XL, ZA, ZL und V abgefragt, die analog zur Erzeugung einer neuen Schmiertasche (siehe Abschnitt 4.4.8.3) die hinzuzufügende bzw. zu entfernende Teilfläche bestimmen.
Bild 4.024 zeigt das Ergebnis nach dem Hinzufügen einer Teilfläche, ausgehend von der Situation des Bildes 4.023.
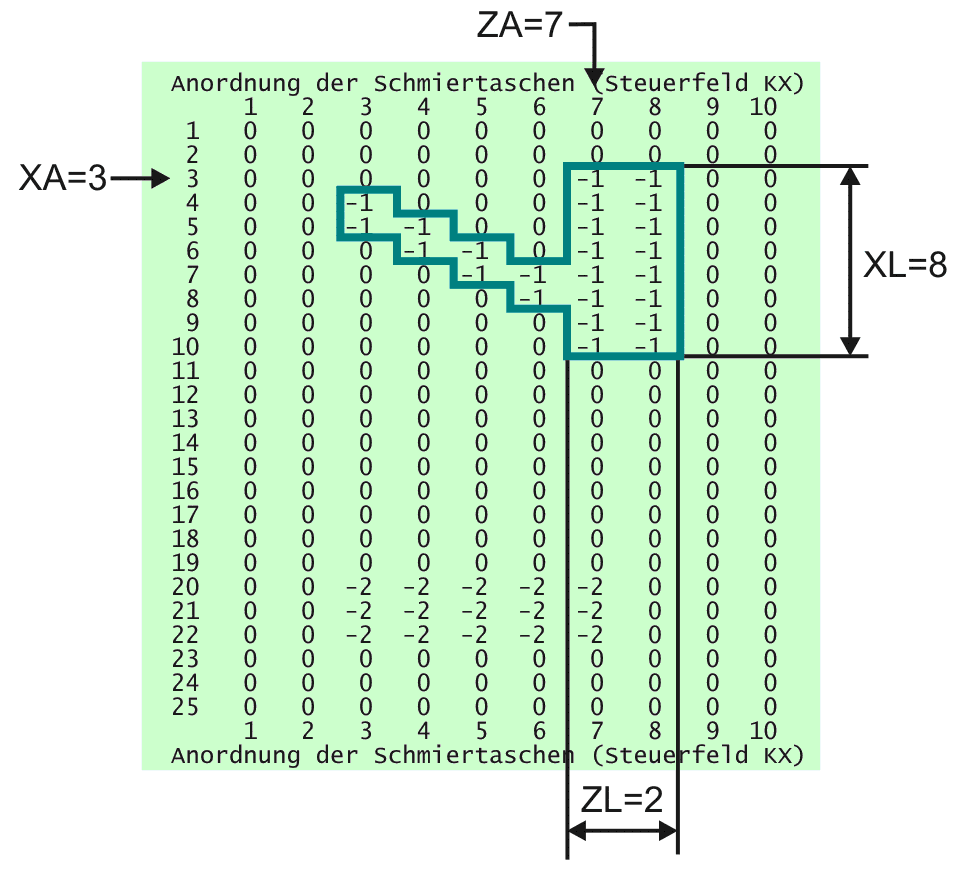
Bild 4.024: Beispiel der Anordnung von zwei Schmiertaschen nach der Bearbeitung der Schmiertasche 1
Nach erfolgreicher Eingabe wird das Steuerfeld KX mit dem Ergebnis der Eingabe gezeigt (siehe Bild 4.024). Anschließend springt das Programm in das aktuelle Hauptmenü zurück.
Einige Erläuterungen zur Arbeitsweise des Programms, wenn eine Teilfläche hinzugefügt wird: Beim Hinzufügen einer Teilfläche zu einer Schmiertasche verhält sich das Programm in gleicher Weise wie bei der Erzeugung einer neuen Schmiertasche (siehe Abschnitt 4.4.8.3).
In der Regel repräsentiert eine Schmiertasche eine zusammenhängende Fläche. Das Programm akzeptiert aber auch eine Schmiertasche, die aus mehreren nicht zusammenhängenden Flächen besteht. Technisch ist das so zu interpretieren, dass mehrere Schmiertaschen in der Lagerschale mit einer widerstandsfreien Kurzschlussleitung verbunden sind, so dass in allen diesen Teiltaschen der gleiche Druck herrscht. Sinnvoll könnte das bei einem hydrodynamischen Lager sein, deren Schmiertaschen alle mit einem gleichen niedrigen Schmiermitteldruck versorgt werden. Bei der nachfolgenden Einrichtung des Schmiermittelversorgungssystems (siehe Abschnitt 4.4.9) würde sich damit der Eingabeaufwand und auch der Berechnungsaufwand geringfügig verringern. Bei hydrostatischen Lagern ist diese Vorgehensweise nicht sinnvoll, da jede Schmiertasche mit einer eigenen Verbindungsleitung und so mit einem eigenen Stromregelelement, z.B. einer Drossel, ausgestattet werden sollte. Der eigentliche Grund dafür, das mehrteilige Schmiertaschen vom Programm zugelassen werden, ist aber der, dass die Programmierung so einfacher war.
Einige Erläuterungen zur Arbeitsweise des Programms, wenn eine Teilfläche entfernt wird:
Gegenüber der Erzeugung einer neuen Schmiertasche bzw. dem Hinzufügen einer Teilfläche gibt es beim Entfernen einer Teilfläche folgende Besonderheiten zu beachten:
Die durch die 5 Parameter XA, XL, ZA, ZL und V beschriebene Teilfläche, die einen Teil einer existierenden Schmiertasche entfernen soll, muss nicht exakt mit der wegzuschneidenden Fläche übereinstimmen. Sie kann auch ein Gebiet teilweise überdecken, das nicht zu der zu bearbeitenden Schmiertasche gehört. Dieses überdeckte Gebiet bleibt bei der Bearbeitung unverändert. Das heißt unter anderem, dass bei Überlappung einer anderen Schmiertasche, diese unverändert bestehen bleibt.
Wird die Teilfläche, die eine Schmiertasche verkleinern soll, so groß gewählt, dass sie die gesamte Schmiertasche überdeckt, wird diese Schmiertasche natürlich komplett gelöscht. Anschließend werden vom Programm automatisch evtl. vorhandene Schmiertaschen mit höheren Nummern umnummeriert, so dass die Nummerierung aller Schmiertaschen lückenlos bleibt. Allerdings ist das gleiche Ergebnis durch Löschen einer Schmiertasche einfacher zu erreichen. Siehe Abschnitt 4.4.8.5.
zurück weiterDiese Menüzeile erscheint im Hauptmenü nur, wenn bereits mindestens eine Schmiertasche erzeugt wurde.
-5- Eine Schmiertasche loeschen
Nach Auswahl der Aktion -5- im Hauptmenü erscheint das Untermenü:
Eine Schmiertasche loeschen Nummer der zu loeschenden Schmiertasche waehlen -...- Nummer eingeben. 1 <= Nummer <= 2 < 2 > Letzte Schmiertasche waehlen - z - Abbruch, z u r u e c k zum Hauptmenu Eingabe:
Nach Auswahl einer Schmiertasche kommt die Erfolgsmeldung:
Schmiertasche Nr. 2 wurde geloescht
Anschließend wird das aktualisierte Steuerfeld KX angezeigt und das Programm springt zurück in das Hauptmenü "Anordnung der Schmiertaschen festlegen".
Falls die gelöschte Schmiertasche nicht die mit der höchsten Nummer war, werden die nachfolgenden Schmiertaschen automatisch umnummeriert, so dass keine Lücke in der Aufzählung der Schmiertaschen entsteht.
Diese Menüzeile erscheint im Hauptmenü nur, wenn bereits mindestens 2 Schmiertaschen vorhanden sind.
-6- Alle Schmiertaschen loeschen
Nach Auswahl der Aktion -6- im Hauptmenü fragt das Programm nach:
Sollen wirklich alle Schmiertaschen entfernt werden:-j-/<w>
Nach der Bestätigung werden alle Schmiertaschen gelöscht und es kommt die Erfolgsmeldung:
Alle Schmiertaschen wurden entfernt
Danach zeigt das Programm das aktualisierte leere Steuerfeld KX und springt zurück in das Hauptmenü "Anordnung der Schmiertaschen festlegen".
zurück weiterDiese Menüzeile erscheint im Hauptmenü nur, wenn bereits mindestens 2 Schmiertaschen vorhanden sind.
-7- Nummer einer Schmiertasche aendern (umsortieren)
Nach Auswahl der Aktion -7- im Hauptmenü erscheinen nacheinander folgende 2 Abfragen:
Nummer einer Schmiertasche aendern (umsortieren) Aktuelle Nummer der Schmiertasche auswaehlen -...- Aktuelle Nummer, 1 <= Nummer <= 2 = NTa < 2 > Letzte Schmiertasche waehlen - z - Abbruch der Aktion, zurueck zum Hauptmenu Eingabe: 2 Neue Nummer der Schmiertasche waehlen -...- Neue Nummer, 1 <= Nummer <= 2 = NTa - z - Abbruch der Aktion, zurueck zum Hauptmenu Eingabe: 1
Danach liefert das Programm die Erfolgsmeldung:
Schmiertasche Nr. 2 wurde auf Nr. 1 verschoben.
Diese Aktion dient nur dazu, die Übersichtlichkeit evtl. zu verbessern. Das bisher abgebildete physische Modell des Schmiermittelversorgungssystems ändert sich dadurch nicht.
Durch Eingabe von z oder eines beliebigen anderen Buchstabens kann die Aktion abgebrochen werden.
zurück weiterDieses Menü erscheint nur, wenn bereits mindestens eine Schmiertasche erzeugt wurde, so dass es möglich wird, eine externe Schmiermittelversorgung anzuschließen. Beim ersten Aufruf, wenn z.B. zuvor 2 Schmiertaschen erzeugt wurden, aber noch kein externes Schmiermittel-Versorgungssystem definiert wurde, sieht das Menü so aus:
----------------------------------------------------------------------
Universal-Schmiermittel-Versorgungssystem
----------------------------------------------------------------------
NPu = 0 Anzahl der Schmiermittelpumpen
NTa = 2 Anzahl der Schmiertaschen
NVe = 0 Anzahl der Verbindungsleitungen
NVar= 1 Anzahl der Geraetevarianten
P u m p e n :
Aktuell sind noch keine eingegeben
G e r a e t e v a r i a n t e n in den Verbindungsleitungen:
1 Nur Kapillare bzw. Leitungswiderstand
1 1 ccp = 0.0000 mm^-3 Widerstandsbeiwert
V e r b i n d u n g s l e i t u n g e n :
Aktuell sind noch keine eingegeben
P u m p e n bearbeiten
-1- Anzahl der Pumpen aendern
-2- eine Pumpe hinzufuegen und bearbeiten
G e r a e t e v a r i a n t e n bearbeiten
-11- Anzahl der Geraetevarianten aendern
-12- Eine neue Geraetevariante hinzufuegen
-13- Den Typ einer Geraetevariante aendern
-14- Die Parameter einer Geraetevariante bearbeiten
-15- Eine Geraetevariante loeschen
V e r b i n d u n g s l e i t u n g e n bearbeiten
-21- Anzahl der Verbindungsleitungen aendern
-22- Eine Verbindungsleitung hinzufuegen und bearbeiten
-29- Eine Pumpe fuer alle Schmiertaschen
-30- Je eine Pumpe fuer jede Schmiertasche
-31- S y s t e m k o n s i s t e n z pruefen
(Erfolgt auch automatisch beim Verlassen des Menues)
-d- Umschalten auf dimensionslose Eingabe (Dim=2 -> Dim=3)
-a- Zurueck zum Anfang der Eingabe
-z- Zurueck zum vorhergehenden Hauptmenu
<w> W e i t e r zum naechsten Hauptmenu
Eingabe:
Wenn bereits ein externes Schmiermittelversorgungssystem eingerichtet wurde, zeigt dieses Hauptmenü alle dazugehörigen Daten und weitere Menüzeilen zur Auswahl von Aktionen. Als Beispiel zeigt Bild 4.025 den hydraulischen Schaltplan eines möglichen komplexen Schmiermittel-Versorgungssystems.
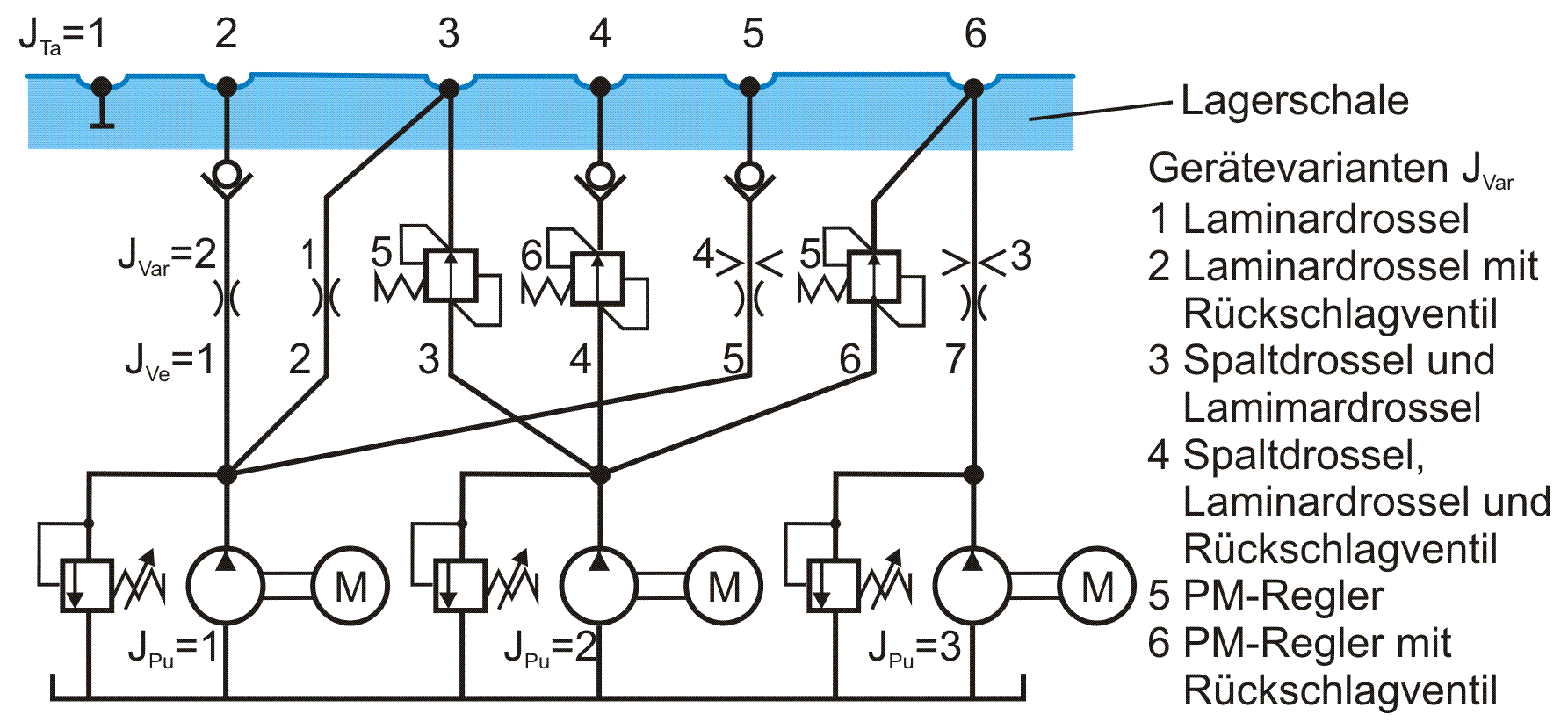
Bild 4.025: Prinzipskizze einer möglichen Variante des externen Schmiermittel-Versorgungssystems
Das gezeigte Beispiel (Demonstrationsbeispiel Demo21.txt) ist in dieser Gestalt möglicherweise nicht sinnvoll, es enthält aber alle Elemente, die aktuell im Programm SIRIUS implementiert sind. Deshalb soll anhand dieses Beispiels die Arbeit mit dem Hauptmenü "Universal-Schmiermittel-Versorgungssystem" erläutert werden.
Nach der Eingabe aller Daten, die das Schmiermittel-Versorgungssystem gemäß Bild 4.025 definieren, könnte das Hauptmenü folgendes Aussehen haben:
----------------------------------------------------------------------
Universal-Schmiermittel-Versorgungssystem
----------------------------------------------------------------------
NPu = 3 Anzahl der Schmiermittelpumpen
NTa = 6 Anzahl der Schmiertaschen
NVe = 7 Anzahl der Verbindungsleitungen
NVar= 6 Anzahl der Geraetevarianten
P u m p e n :
max.Pumpendruck max. Oelstrom
JPu pPuMax(JPu) qPuMax(JPu)
1 10.0000 MPa 2.0000 L/min
2 10.0000 MPa 2.0000 L/min
3 10.0000 MPa 2.0000 L/min
G e r a e t e v a r i a n t e n in den Verbindungsleitungen:
1 Nur Kapillare bzw. Leitungswiderstand
1 1 ccp =10000.0000 mm^-3 Widerstandsbeiwert
2 Kapillare und Rueckschlagventil
2 1 ccp =10000.0000 mm^-3 Widerstandsbeiwert
3 Blende und Kapillare in Reihe
3 1 ccp = 2000.0000 mm^-3 Widerstandsbeiwert
3 2 cbl = 0.0500 (L/min)^2/MPa Blendenbeiwert
4 Blende, Kapillare und Rueckschlagventil in Reihe
4 1 ccp = 2000.0000 mm^-3 Widerstandsbeiwert
4 2 cbl = 0.0500 (L7min)^2/MPa Blendenbeiwert
5 Nur PM-Regler
5 1 q0 = 0.1500 L/min Oelstrom durch Regler bei Taschendruck PTa=0
5 2 qP = 0.3000 L/min Theoretischer Oelstrom bei Taschendruck PTa=PP
5 3 pP = 10.0000 MPa Pumpendruck bei Aufnahme der Kennlinie
5 4 pS = 1.0000 MPa Differenz zwischen Pumpendruck PPu und Druck im Kennlinien-Scheitelpunkt S
5 5 eta0 = 50.0000 mPa*s Dynamische Viskositaet am Eingang des PM-Reglers bei Aufnahme der Kennlinie
5 6 eta1 = 50.0000 mPa*s Dynamische Viskositaet am Eingang des PM-Reglers im Betriebszustand
5 qP1 = 0.3000 L/min Theoretischer Oelstrom bei Taschendruck PTa=PPu
5 cpm = 0.0150 L/min/MPa Anstieg der Kennlinie im aufsteigenden Ast
5 rpm = 3.5088 MPa*min/L Stroemungswiderstand des vollstaendig geoeffneten PM-Reglers
6 PM-Regler und Rueckschlagventil
6 1 q0 = 0.1500 L/min Oelstrom durch Regler bei Taschendruck PTa=0
6 2 qP = 0.3000 L/min Theoretischer Oelstrom bei Taschendruck PTa=PP
6 3 pP = 10.0000 MPa Pumpendruck bei Aufnahme der Kennlinie
6 4 pS = 1.0000 MPa Differenz zwischen Pumpendruck PPu und Druck im Kennlinien-Scheitelpunkt S
6 5 eta0 = 50.0000 mPa*s Dynamische Viskositaet am Eingang des PM-Reglers bei Aufnahme der Kennlinie
6 6 eta1 = 50.0000 mPa*s Dynamische Viskositaet am Eingang des PM-Reglers im Betriebszustand
6 qP1 = 0.3000 L/min Theoretischer Oelstrom bei Taschendruck PTa=PPu
6 cpm = 0.0150 L/min/MPa Anstieg der Kennlinie im aufsteigenden Ast
6 rpm = 3.5088 MPa*min/L Stroemungswiderstand des vollstaendig geoeffneten PM-Reglers
V e r b i n d u n g s l e i t u n g e n :
JVe Nummer der Verbindungsleitung
JPu Nummer der verbundenen Pumpe
JVar Nummer der Geraetevariante in der Leitung
JTa Nummer der verbundenen Schmiertasche
Typ Nummer des Geraetetyps
JVe JPu JVar JTa Typ Bezeichnung des Geraetetyps
1 1 >-- 2--< 2 2 Kapillare und Rueckschlagventil
2 1 >-- 1--< 3 1 Nur Kapillare bzw. Leitungswiderstand
3 2 >-- 5--< 3 3 Nur PM-Regler
4 2 >-- 6--< 4 4 PM-Regler und Rueckschlagventil
5 1 >-- 4--< 5 6 Blende, Kapillare und Rueckschlagventil in Reihe
6 2 >-- 5--< 6 3 Nur PM-Regler
7 3 >-- 3--< 6 5 Blende und Kapillare in Reihe
P u m p e n bearbeiten
-1- Anzahl der Pumpen aendern
-2- Eine Pumpe hinzufuegen und bearbeiten
-3- Eine Pumpe bearbeiten
-4- Eine Pumpe loeschen
-5- Nummer einer Pumpe aendern (umsortieren)
-6- Spalte PPuMax bearbeiten
-7- PPuMax fuer alle Pumpen einheitlich vorgeben
-8- Spalte QPuMax bearbeiten
-9- QPuMax fuer alle Pumpen einheitlich vorgeben
G e r a e t e v a r i a n t e n bearbeiten
-11- Anzahl der Geraetevarianten aendern
-12- Eine neue Geraetevariante hinzufuegen
-13- Den Typ einer Geraetevariante aendern
-14- Die Parameter einer Geraetevariante bearbeiten
-15- Eine Geraetevariante loeschen
-16- Nummer einer Geraetevariante aendern (umsortieren)
V e r b i n d u n g s l e i t u n g e n bearbeiten
-21- Anzahl der Verbindungsleitungen aendern
-22- Eine Verbindung hinzufuegen und bearbeiten
-23- Eine Verbindung bearbeiten
-24- Eine Verbindung loeschen
-25- Nummer einer Verbindungsleitung aendern (umsortieren)
-26- Spalt JPu bearbeiten (Pumpen neu zuordnen)
-27- Spalt JVar bearbeiten (Geraetevarianten neu zuordnen)
-28- Spalt JTa bearbeiten (Schmiertaschen neu zuordnen)
-29- Eine Pumpe fuer alle Schmiertaschen
-30- Je eine Pumpe fuer jede Schmiertasche
-31- S y s t e m k o n s i s t e n z pruefen
(Erfolgt auch automatisch beim Verlassen des Menues)
-d- Umschalten auf dimensionslose Eingabe (Dim=2 -> Dim=3)
-a- Zurueck zum Anfang der Eingabe
-z- Zurueck zum vorhergehenden Hauptmenu
<w> W e i t e r zum naechsten Hauptmenu
Eingabe:
Im oberen Teil zeigt das Menü alle bisher eingegebenen Daten, die das aktuelle Schmiermittel-Versorgungssystem beschreiben. Im unteren Teil folgen dann die Menüzeilen mit einer umfangreichen Liste von elementaren und komplexen Aktionen zur weiteren Bearbeitung. Hier gibt es Aktionen zur Bearbeitung einzelner Werte bis zu den komplexen Aktionen -29- und -30-, mit denen durch eine Eingabe die komplette Struktur einer üblichen Version des Schmiermittel-Versorgungssystems eingerichtet werden kann. Es können aber auch manuell viele andere Strukturen eingerichtet werden.
Die Menüzeilen zur Auswahl von Aktionen sind in die drei Blöcke zur Bearbeitung der Pumpen, der Gerätevarianten und der Verbindungsleitungen unterteilt. Zum Schluss kann noch die Konsistenzprüfung des Schmiermittel-Versorgungssystems gestartet werden. Diese wird aber auch automatisch gestartet, wenn das Hauptmenü durch Eingabe von w zum nächsten Hauptmenü verlassen werden soll, und muss deshalb nicht notwendigerweise manuell gestartet werden.
Erläuterungen zu der genauen Bedeutung der vielen verschiedenen Parameter, insbesondere der Gerätevarianten in den Verbindungsleitungen, kann im Abschnitt 2.1.6 "Das periphere Schmiersystem" des Teils 2 der Dokumentation nachgelesen werden.
Einer Erläuterung bedarf sicherlich nachfolgender Datenblock dieses Hauptmenüs:
V e r b i n d u n g s l e i t u n g e n : JVe Nummer der Verbindungsleitung JPu Nummer der verbundenen Pumpe JVar Nummer der Geraetevariante in der Leitung JTa Nummer der verbundenen Schmiertasche Typ Nummer des Geraetetyps JVe JPu JVar JTa Typ Bezeichnung des Geraetetyps 1 1 >-- 2--< 2 2 Kapillare und Rueckschlagventil 2 1 >-- 1--< 3 1 Nur Kapillare bzw. Leitungswiderstand 3 2 >-- 5--< 3 3 Nur PM-Regler 4 2 >-- 6--< 4 4 PM-Regler und Rueckschlagventil 5 1 >-- 4--< 5 6 Blende, Kapillare und Rueckschlagventil in Reihe 6 2 >-- 5--< 6 3 Nur PM-Regler 7 3 >-- 3--< 6 5 Blende und Kapillare in Reihe
Er beschreibt die Struktur des Schmiermittel-Versorgungssystems, indem hier angegeben wird, welche Verbindungsleitung welche Pumpe mit welcher Schmiertasche verbindet und welche Gerätevariante zur Beeinflussung des Ölstroms in diese Leitung eingebaut ist. Der hier als Beispiel dargestellte Datenblock beschreibt in programmgemäßer Form den hydraulischen Schaltplan des Schmiermittel-Versorgungssystems aus Bild 4.025. Die Zeile 1 dieses Datenblockes bedeutet z.B., dass die Verbindungsleitung JVe=1 die Pumpe JPu=1 mit der Schmiertasche JTa=2 verbindet und das in der Verbindungsleitung die Gerätevariante JVar=2, nämlich eine Kapillare und ein Rückschlagventil, angeordnet sind.
zurück weiter-1- Anzahl der Pumpen aendern
Nach Auswahl der Aktion -1- im Hauptmenü erscheint folgendes Untermenü:
Anzahl der Schmiermittelpumpen aendern
Ist-Wert: NPu= 3 -Anzahl der Pumpen
-...- Neue Anzahl eingeben, 0 <= NPu <= 40
- z - Abbruch, z u r u e c k zum Hauptmenu
Eingabe:
Hier kann die Anzahl der verfügbaren Pumpen sowohl vergrößert als auch verkleinert werden. Falls die Anzahl verkleinert werden soll, wird eine entsprechende Anzahl beginnend bei der höchsten Nummer gelöscht. Falls nicht die Pumpen mit den höchsten Nummern gelöscht werden sollen, ist die Aktion -4- "Eine Pumpe löschen" besser geeignet, weil hier beliebige Pumpen einzeln ausgewählt werden können.
Nach dem Hinzufügen von Pumpen sind durch weitere Aktionen die Parameter der neuen Pumpen und ihre Einbindung in das Schmiermittel-Versorgungssystem zu definieren.
-2- Eine Pumpe hinzufuegen und bearbeiten
Nach Auswahl der Aktion -2- im Hauptmenü werden die Parameter maximaler Pumpendruck und maximaler Ölstrom der neu hinzugekommenen Schmiermittelpumpe abgefragt. Der nachfolgende Ausschnitt des Programmfensters zeigt ein Beispiel der Abfrage:
Parameter der neuen Pumpe bearbeiten Ist-Wert: pPuMax(4) = 0.52359885 MPa -maximaler Pumpendruck Bedingung: pPuMax > 0 Neuen Wert eingeben: 6 Ist-Wert: qPuMax(4) = 0.09811747657 L/min -maximaler Pumpenoelstrom Bedingung: qPuMax(4) > 0 Neuen Wert eingeben: 10
Nach Durchlaufen der Abfrage geht das Programm zurück ins Hauptmenü und es werden die aktualisierten Daten des externen Schmiersystems mit der neuen Pumpe angezeigt.
Soll ein bereits vorhandener Wert innerhalb der Abfrage nicht geändert werden, kann die Abfrage durch Eingabe von w oder eines beliebigen anderen Buchstabens übersprungen werden.
Falls die maximal mögliche Anzahl von Pumpen bereits erreicht wurde NPu=NTaMax, wird folgende Nachricht ausgegeben:
Es kann keine weitere Pumpe hinzugefuegt werden, die Maximalzahl 40
ist bereits erreicht!
Nach Bestätigung dieser Meldung durch die ENTER-Taste springt das Programm ohne Änderung zurück in das aktuelle Hauptmenü.
Weitere Informationen zu den Pumpenparametern und der Betriebskennlinie der Schmiermittelpumpen siehe Abschnitt 2.1.6.1 bzw. 2.2.6.1.
zurück weiterDiese Menüzeile erscheint im Hauptmenü nur, wenn bereits mindestens eine Schmiermittelpumpe vereinbart wurde. (NPu>0)
-3- Eine Pumpe bearbeiten
Nach Auswahl der Aktion -3- im Hauptmenü wird zunächst abgefragt, welche Pumpe bearbeitet werden soll und dann werden die Parameter maximaler Pumpendruck und maximaler Ölstrom abgefragt. Der nachfolgende Ausschnitt des Programmfensters zeigt ein Beispiel der Abfrage:
Nummer JPu der zu bearbeitenden Pumpe auswaehlen -...- Nummer JPu, 1 <= JPu <= 4 = NPu < z > Abbruch, z u r u e c k zum Hauptmenu Eingabe: 3 Ist-Wert: pPuMax(3) = 6. MPa -maximaler Pumpendruck Bedingung: pPuMax(3) > 0 Neuen Wert eingeben: w Ist-Wert: qPuMax(3) = 100. L/min -maximaler Pumpemoelstrom Bedingung: qPuMax(3) > 0 Neuen Wert eingeben: 10
Nach Durchlaufen der Abfrage geht das Programm zurück ins Hauptmenü und es werden die aktualisierten Daten des externen Schmiersystems angezeigt.
Während der Auswahl einer Pumpennummer JPu kann die Aktion noch abgebrochen werden durch Eingabe von z oder eines beliebigen anderen Buchstabens.
Soll ein bereits vorhandener Wert eines Pumpenparametern innerhalb der Abfrage nicht geändert werden, kann die Abfrage durch Eingabe von w oder eines beliebigen anderen Buchstabens übersprungen werden, wie hier beim Parameter pPuMax gezeigt.
Weitere Informationen zu den Pumpenparametern und der Betriebskennlinie der Schmiermittelpumpen siehe Abschnitt 2.1.6.1 bzw. 2.2.6.1.
zurück weiter-4- Eine Pumpe loeschen
Nach Auswahl der Aktion -4- im Hauptmenü erscheint folgendes Untermenü:
Nummer JPu der zu loeschenden Pumpe auswaehlen -...- Nummer JPu, 1 <= JPu <= 4 =NPu < z > Abbruch, z u r u e c k zum Hauptmenu Eingabe: 2
Durch Eingabe von z oder eines beliebigen anderen Buchstabens wird die Aktion abgebrochen.
Nach Eingabe einer gültigen Pumpennummer JPu fragt das Programm noch einmal nach, ob die Pumpe wirklich gelöscht werden soll:
Soll Pumpe 2 wirklich geloescht werden? -j-/<n>:
Nach Eingabe von j löscht das Programm die gewählt Pumpe, springt in das Hauptmenü zurück und zeigt die aktualisierten Daten des externen Schmiermittelversorgungssystems.
Pumpen mit Nummern, größer als die der gelöschten Pumpe, werden umnummeriert, so dass keine Lücke in der Nummerierung entsteht. Dabei wird aber die physische Zuordnung der verbliebenen Pumpen zu den jeweiligen Verbindungsleitungen und damit zu den entsprechenden Schmiertaschen nicht geändert. Die Verbindungsleitungen, die bisher mit der gelöschten Pumpe verbunden waren, sind dann ohne Pumpe (vergleiche dazu die Spalte JPu der Tabelle "Verbindungsleitungen" im Hauptmenü vor und nach der Löschaktion). Die frei gewordenen Verbindungsleitungen müssen deshalb anschließend ebenfalls gelöscht oder mit einer anderen Pumpe verbunden werden.
zurück weiter-5- Nummer einer Pumpe aendern (umsortieren)
Nach Auswahl der Aktion -5- im Hauptmenü erscheinen nacheinander folgende 2 Abfragen:
Nummer einer Pumpe aendern (umsortieren) Aktuelle Nummer der Pumpe wählen -...- Aktuelle Nummer, 1 <= Nummer <= 4 = NPu < z > Abbruch, z u r u e c k zum Hauptmenu Eingabe: 2 Neue Nummer der Pumpe waehlen -...- Neue Nummer, 1 <= Nummer <= 4 = NPu < z > Abbruch, z u r u e c k zum Hauptmenu Eingabe: 4 Pumpe Nr. 2 wurde auf Nr. 4 verschoben.
Diese Aktion dient nur dazu, die Übersichtlichkeit evtl. zu verbessern. Das bisher abgebildete physische Modell des Schmiermittelversorgungssystems ändert sich dadurch nicht.
Durch Eingabe von z oder eines beliebigen anderen Buchstabens kann die Aktion abgebrochen werden.
zurück weiterEs ist nicht nur möglich die Parameter einzelner Pumpen zu bearbeiten, sondern auch nacheinander einen einzelnen Parameter, hier z.B. den maximalen Pumpendruck pPuMax, aller Pumpen zu bearbeiten.
-6- Spalte PPuMax bearbeiten
Nach Auswahl der Aktion -6- im Hauptmenü erscheint folgende fortlaufende Abfrage:
Spalte pPuMax bearbeiten Ist-Wert: pPuMax( 1 )= 6. MPa -maximaler Pumpendruck Bedingung: pPuMax( 1 ) > 0 Neuen Wert eingeben: 4.5 Ist-Wert: pPuMax( 2 )= 6. MPa -maximaler Pumpendruck Bedingung: pPuMax( 2 ) > 0 Neuen Wert eingeben: w Ist-Wert: pPuMax( 3 )= 6. MPa -maximaler Pumpendruck Bedingung: pPuMax( 3 ) > 0 Neuen Wert eingeben: 5.5
Alle maximalen Pumpendrücke werden in der Reihenfolge der Pumpennummern zur Neufestlegung abgefragt. Dabei wird auch jeweils der aktuelle Wert angezeigt. Nach Durchlaufen der Abfrage geht das Programm zurück ins Hauptmenü und es werden die aktualisierten Daten des externen Schmiersystems mit den bearbeiteten Werten angezeigt.
Soll ein bereits vorhandener Wert innerhalb der Abfrage nicht geändert werden, kann die Abfrage durch Eingabe von w oder eines beliebigen anderen Buchstabens ohne Änderung übersprungen werden.
Mit dieser Aktion können durch eine Eingabe alle maximalen Pumpendrücke pPuMax auf einen einheitlichen Wert festgelegt werden.
-7- PPuMax fuer alle Pumpen einheitlich vorgeben
Nach Auswahl der Aktion -7- im Hauptmenü erscheint folgendes Untermenü:
pPuMax fuer alle Pumpen einheitlich vergeben Ist-Werte: pPuMax = (siehe oben) -maximale Pumpendruecke Bedingung: pPuMax > 0 Neuen Wert eingeben:
Nach Eingabe eines zulässigen Wertes springt das Programm in das Hauptmenü zurück und zeigt die aktualisierten Daten des Schmiermittelversorgungssystems an.
Durch Eingabe von z oder einen anderen Buchstaben kann die Aktion abgebrochen werden.
zurück weiterEs ist nicht nur möglich die Parameter einzelner Pumpen zu bearbeiten, sondern auch nacheinander einen Parameter, hier z.B. den maximalen Pumpenölstrom qPuMax, aller Pumpen zu bearbeiten.
-8- Spalte QPuMax bearbeiten
Nach Auswahl der Aktion -8- im Hauptmenü erscheint folgende fortlaufende Abfrage:
Spalte qPuMax bearbeiten Ist-Wert: qPuMax( 1 )= 100. L/min -maximaler Pumpenoelstrom Bedingung: pPuMax( 1 ) > 0 Neuen Wert eingeben: 10 Ist-Wert: qPuMax( 2 )= 10. L/min -maximaler Pumpenoelstrom Bedingung: qPuMax( 2 ) > 0 Neuen Wert eingeben: w Ist-Wert: qPuMax( 3 )= 6. L/min -maximaler Pumpenoelstrom Bedingung: qPuMax( 3 ) > 0 Neuen Wert eingeben: 10
Alle maximalen Pumpenölströme werden in der Reihenfolge der Pumpennummern zur Neufestlegung abgefragt. Dabei wird auch jeweils der aktuelle Wert angezeigt. Nach Durchlaufen der Abfrage geht das Programm zurück ins Hauptmenü und es werden die aktualisierten Daten des externen Schmiersystems mit den bearbeiteten Werten angezeigt.
Soll ein bereits vorhandener Wert innerhalb der Abfrage nicht geändert werden, kann die Abfrage durch Eingabe von w oder eines beliebigen anderen Buchstabens ohne Änderung übersprungen werden.
Mit dieser Aktion können durch eine Eingabe alle maximalen Pumpenölströme qPuMax auf einen einheitlichen Wert festgelegt werden.
-9- QPuMax fuer alle Pumpen einheitlich vorgeben
Nach Auswahl der Aktion -9- im Hauptmenü erscheint folgendes Untermenü:
qPuMax fuer alle Pumpen einheitlich vergeben Ist-Werte: qPuMax = (siehe oben) -maximale Pumpendruecke Bedingung: qPuMax > 0 Neuen Wert eingeben:
Nach Eingabe eines zulässigen Wertes springt das Programm in das Hauptmenü zurück und zeigt die aktualisierten Daten des Schmiermittelversorgungssystems an.
Durch Eingabe von z oder einen anderen Buchstaben kann die Aktion abgebrochen werden.
zurück weiterGeräte sind hier hydraulische Einrichtungen, die den Ölstrom durch eine Verbindungsleitung zwischen einer Schmiermittelpumpe und einer Schmiertasche in bestimmter Weise beeinflussen. Gerätevarianten unterscheiden sich durch ihren Typ und durch die Werte der Parameter, die ihre strömungstechnischen Eigenschaften beschreiben. Verschiedene Gerätetypen stellen grundsätzlich verschiedene Gerätevarianten dar. Geräte gleichen Typs, aber mit unterschiedlichen Werten ihrer Geräteparameter, müssen ebenfalls als verschiedene Gerätevarianten definiert werden. Es kann aber eine Gerätevariante mehreren Verbindungsleitungen zugewiesen werden. Das heißt dann, dass in mehreren Verbindungsleitungen je ein Exemplar dieser Gerätevariante eingebaut ist. Zwei Geräte in den Verbindungleitungen sind also gleich und gehören zu einer Gerätevariante, wenn sie vom gleichen Gerätetyp sind und alle zugehörigen Geräteparameter gleiche Werte aufweisen. Durch Aufruf der Aktion -13- "Den Typ einer Gerätevariante ändern" im Hauptmenü "Universal-Schmiermittel-Versorgungssystem" öffnet sich ein Untermenü, das anzeigt, welche Gerätetypen aktuell im Programm implementiert sind. Weitere Informationen zu den möglichen Gerätevarianten und ihren Eigenschaften siehe die Abschnitte 2.1.6.2 bzw. 2.2.6.2.
zurück weiter-11- Anzahl der Geraetevarianten aendern
Nach Auswahl der Aktion -11- im Hauptmenü "Universal-Schmiermittel-Versorgungssystem" erscheint folgendes Untermenü:
Anzahl der Geraetevarianten aendern
Ist-Wert: NVar= 6 -Anzahl der Geraetevarianten in den Verbindungsleitungen
-...- Neue Anzahl eingeben, 0 <= NVar <= 40
- z - Abbruch, z u r u e c k zum Hauptmenu
Eingabe:
Hier kann die aktuelle Anzahl der Gerätevarianten sowohl vergrößert als auch verkleinert werden. Falls die Anzahl verkleinert werden soll, wird eine entsprechende Anzahl beginnend bei der höchsten Nummer gelöscht. Falls nicht die Gerätevarianten mit den höchsten Nummern gelöscht werden sollen, ist die Aktion -15- "Eine Gerätevariante löschen" besser geeignet, weil hier einzeln Gerätevarianten ausgewählt werden können.
Nach dem Hinzufügen von Gerätevarianten sind durch weitere Aktionen die Typen und die Parameter der neuen Varianten und ihre Zuordnung zu den Verbindungsleitungen zu definieren. Dazu sind die Aktionen -13- oder -14- im Hauptmenü "Universal-Schmiermittel-Versorgungssystem" auszuwählen.
Die maximale Anzahl der Gerätevarianten ist durch den Parameter NTaMax im Programm fest einprogrammiert. Dieser Parameter kann im Quellcode verändert werden. Siehe dazu Abschnitt 4.2.9.
-12- Eine Geraetevariante hinzufuegen und bearbeiten
Nach Auswahl der Aktion -12- im Hauptmenü erscheint zunächst ein Untermenü, das die Nummer der neuen Gerätevariante anzeigt. Außerdem fordert es zur Auswahl einer der aufgelisteten Gerätetypen auf.
Nummer der aktuellen Geraetevariante: 7 Waehle den neuen Typ der Geraetevariante: -1- Nur Kapillare bzw. Leitungswiderstand -2- Kapillare und Rueckschlagwiderstand -3- Nur PM-Regler -4- PM-Regler und Rueckschlagventil -5- Blende und Kapillare in Reihe -6- Blende, Kapillare und Rückschlagventil in Reihe <z> Abbruch, z u r u e c k zum Hauptmenu Eingabe: 3
Hier kann die Aktion noch, ohne eine neue Gerätevariante zu erzeugen, abgebrochen werden durch Eingabe von z oder einen anderen Buchstaben.
Nach Auswahl eines Gerätetyps zeigt ein folgendes Untermenü alle Parameter, die zur Modellierung dieses Gerätetyps benötigt werden, mit der Möglichkeit, diese zu bearbeiten. Im nachfolgend dargestellten Beispiel wurde der Gerätetyp 3 "Nur PM-Regler" ausgewählt.
Hier können die einzelnen Parameter ausgewählt und neue Werte eingegeben werden, gemäß dem Beispiel im nachfolgenden Ausschnitt des Programmfensters.
Waehle einen Geraeteparameter -1- q0 = 0.0000 L/min Oelstrom durch Regler bei Taschendruck PTa=0 -2- qP = 0.0000 L/min Theoretischer Oelstrom bei Taschendruck PTa=PP -3- pP = 0.0000 MPa Pumpendruck bei Aufnahme der Kennlinie -4- pS = 0.0000 MPa Differenz zwischen Pumpendruck PPu und Druck im Kennlinien-Scheitelpunkt S -5- eta0 = 0.0000 mPa*s Dynamische Viskositaet am Eingang des PM-Reglers bei Aufnahme der Kennlinie -6- eta1 = 0.0000 mPa*s Dynamische Viskositaet am Eingang des PM-Reglers im Betriebszustand <z> Zurueck zum Hauptmenu Eingabe: 1 Neuen wert eingeben: 1.5 -1- q0 = 1.5000 L/min Oelstrom durch Regler bei Taschendruck PTa=0 -2- qP = 0.0000 L/min Theoretischer Oelstrom bei Taschendruck PTa=PP -3- pP = 0.0000 MPa Pumpendruck bei Aufnahme der Kennlinie -4- pS = 0.0000 MPa Differenz zwischen Pumpendruck PPu und Druck im Kennlinien-Scheitelpunkt S -5- eta0 = 0.0000 mPa*s Dynamische Viskositaet am Eingang des PM-Reglers bei Aufnahme der Kennlinie -6- eta1 = 0.0000 mPa*s Dynamische Viskositaet am Eingang des PM-Reglers im Betriebszustand <z> Zurueck zum Hauptmenu Eingabe:
Eine Beschreibung der physikalischen Bedeutung der einzelnen Geräteparameter ist den Abschnitten 2.1.6.2 bzw. 2.2.6.2 zu entnehmen.
Nachdem die Geräteparameter hinreichend bearbeitet wurden, kann das Menü durch Eingabe von z oder eines beliebigen anderen Buchstabens wieder verlassen werden und das Programm springt zurück in das Hauptmenü.
An dieser Stelle der Bearbeitung der Geräteparameter erfolgt noch keine Konsistenzprüfung der einzelnen Werte. Diese erfolgt erst vor dem Verlassen des Hauptmenüs "Universal-Schmiermittel-Versorgungssystem" zum nächsten Hauptmenü oder durch Auswahl der Aktion -31- "Systemkonsistenz prüfen" im Hauptmenü.
-13- Den Typ einer Geraetevariante aendern
Nach Auswahl der Aktion -13- im Hauptmenü erscheint zunächst ein Untermenü zur Auswahl einer Gerätevariante:
Typ einer Geraetevariante aendern Waehle eine Geraetevariante: - 1- Nur Kapillare bzw. Leitungswiderstand - 2- Kapillare und Rueckschlagwiderstand - 3- Blende und Kapillare in Reihe - 4- Blende, Kapillare und Rückschlagventil in Reihe - 5- Nur PM-Regler - 6- PM-Regler und Rueckschlagventil < z> Abbruch, z u r u e c k zum Hauptmenu Eingabe: 3
Nach Auswahl einer der verfügbaren Gerätevarianten wird im nächsten Untermenü zunächst die Nummer der ausgewählten Gerätevariante sowie ihr aktueller Gerätetyp angezeigt und die Aufforderung zur Auswahl eines anderen Gerätetyps:
Nummer der aktuellen Geraetevariante: 3 Aktueller Geraetetyp: 5 Blende und Kapillare in Reihe Waehle den neuen Typ der Geraetevariante: -1- Nur Kapillare bzw. Leitungswiderstand -2- Kapillare und Rueckschlagwiderstand -3- Nur PM-Regler -4- PM-Regler und Rueckschlagventil -5- Blende und Kapillare in Reihe -6- Blende, Kapillare Rueckschlagventil in Reihe <z> Abbruch, z u r u e c k zum Hauptmenu Eingabe: 4
Nach Auswahl eines neuen Gerätetyps zeigt ein folgendes Untermenü alle Parameter, die zur Modellierung dieses Gerätetyps benötigt werden, mit der Möglichkeit, diese zu bearbeiten. Im nachfolgend dargestellten Beispiel wurde der Gerätetyp 4 "PM-Regler mit Rückschlagventil in Reihe" ausgewählt.
Hier können die einzelnen Parameter ausgewählt und neue Werte eingegeben werden, gemäß dem Beispiel im nachfolgenden Ausschnitt des Programmfensters.
Waehle einen Geraeteparameter -1- q0 = 0.0002 L/min Oelstrom durch Regler bei Taschendruck PTa=0 -2- qP = 53.3333 L/min Theoretischer Oelstrom bei Taschendruck PTa=PP -3- pP = 0.0000 MPa Pumpendruck bei Aufnahme der Kennlinie -4- pS = 0.0000 MPa Differenz zwischen Pumpendruck PPu und Druck im Kennlinien-Scheitelpunkt S -5- eta0 = 0.0000 mPa*s Dynamische Viskositaet am Eingang des PM-Reglers bei Aufnahme der Kennlinie -6- eta1 = 0.0000 mPa*s Dynamische Viskositaet am Eingang des PM-Reglers im Betriebszustand <z> Z u r u e c k zum Hauptmenu Eingabe: 1 Neuen Wert eingeben: 1.5 Waehle einen Geraeteparameter -1- q0 = 1.5000 L/min Oelstrom durch Regler bei Taschendruck PTa=0 -2- qP = 53.3333 L/min Theoretischer Oelstrom bei Taschendruck PTa=PP -3- pP = 0.0000 MPa Pumpendruck bei Aufnahme der Kennlinie -4- pS = 0.0000 MPa Differenz zwischen Pumpendruck PPu und Druck im Kennlinien-Scheitelpunkt S -5- eta0 = 0.0000 mPa*s Dynamische Viskositaet am Eingang des PM-Reglers bei Aufnahme der Kennlinie -6- eta1 = 0.0000 mPa*s Dynamische Viskositaet am Eingang des PM-Reglers im Betriebszustand <z> Z u r u e c k zum Hauptmenu Eingabe:
Eine Beschreibung der physikalischen Bedeutung der einzelnen Geräteparameter ist den Abschnitten 2.1.6.2 bzw. 2.2.6.2 zu entnehmen.
Nachdem die Geräteparameter hinreichend bearbeitet wurden, kann das Menü durch die Eingabe von z oder eines beliebigen anderen Buchstabens wieder verlassen werden und des Programm springt zurück in das Hauptmenü.
Die Werte der Geräteparameter eines neuen Geräts sind in der Regel zunächst auf Null gesetzt. Falls allerdings während der aktuellen Sitzung bereits eine Gerätevariante mit dieser Nummer existiert hat und zwischenzeitlich kein "Datensatz auf Anfangswerte zurücksetzen" (Aktion -1- im Startmenü) erfolgte, erscheinen die alten Werte wieder.
-14- Die Parameter einer Geraetevariante bearbeiten
Nach Auswahl der Aktion -14- im Hauptmenü erscheint zunächst ein Untermenü zur Auswahl einer Gerätevariante:
Waehle eine Geraetevariante: -1- Nur Kapillare bzw. Leitungswiderstand -2- Kapillare und Rueckschlagwiderstand -3- Blende und Kapillare in Reihe -4- Blende, Kapillare und Rueckschlagventil in Reihe -5- Nur PM-Regler -6- PM-Regler und Rueckschlagventil <z> Abbruch, z u r u e c k zum Hauptmenu Eingabe: 6
Nach Auswahl einer bereits vorhandenen Gerätevariante zeigt das folgende Untermenü alle Parameter, die zur Modellierung dieses Gerätetyps benötigt werden, mit der Möglichkeit, diese zu bearbeiten. Im nachfolgend dargestellten Beispiel wurde die Gerätevariante 6 ausgewählt, die hier vom Typ 4 "PM-Regler mit Rückschlagventil" ist.
Hier können die einzelnen Parameter ausgewählt und neue Werte eingegeben werden, gemäß dem Beispiel im nachfolgenden Ausschnitt des Programmfensters.
Waehle einen Geraeteparameter -1- q0 = 0.2000 L/min Oelstrom durch Regler bei Taschendruck PTa=0 -2- qP = 0.4000 L/min Theoretischer Oelstrom bei Taschendruck PTa=PP -3- pP = 6.0000 MPa Pumpendruck bei Aufnahme der Kennlinie -4- pS = 0.6000 MPa Differenz zwischen Pumpendruck PPu und Druck im Kennlinien-Scheitelpunkt S -5- eta0 = 50.0000 mPa*s Dynamische Viskositaet am Eingang des PM-Reglers bei Aufnahme der Kennlinie -6- eta1 = 50.0000 mPa*s Dynamische Viskositaet am Eingang des PM-Reglers im Betriebszustand <z> Zurueck zum Hauptmenu Eingabe: 1 Neuen wert eingeben: 1.5 -1- q0 = 1.5000 L/min Oelstrom durch Regler bei Taschendruck PTa=0 -2- qP = 0.4000 L/min Theoretischer Oelstrom bei Taschendruck PTa=PP -3- pP = 6.0000 MPa Pumpendruck bei Aufnahme der Kennlinie -4- pS = 0.6000 MPa Differenz zwischen Pumpendruck PPu und Druck im Kennlinien-Scheitelpunkt S -5- eta0 = 50.0000 mPa*s Dynamische Viskositaet am Eingang des PM-Reglers bei Aufnahme der Kennlinie -6- eta1 = 50.0000 mPa*s Dynamische Viskositaet am Eingang des PM-Reglers im Betriebszustand <z> Zurueck zum Hauptmenu Eingabe:
Eine Beschreibung der physikalischen Bedeutung der einzelnen Geräteparameter ist den Abschnitten 2.1.6.2 bzw. 2.2.6.2 zu entnehmen.
Nachdem die Geräteparameter hinreichend bearbeitet wurden, kann das Menü durch die Eingabe von z oder eines beliebigen anderen Buchstabens wieder verlassen werden und des Programm springt zurück in das Hauptmenü.
Die Werte der Geräteparameter eines neuen Geräts sind in der Regel zunächst auf Null gesetzt. Falls allerdings während der aktuellen Sitzung bereits eine Gerätevariante mit dieser Nummer existiert hat und zwischenzeitlich kein "Datensatz auf Anfangswerte zurücksetzen" (Aktion -1- im Startmenü) erfolgte, erscheinen die alten Werte wieder.
-15- Eine Geraetevariante loeschen
Nach Auswahl der Aktion -15- im Hauptmenü erscheint folgendes Untermenü:
Nummer JVar der zu loeschenden Geraetevariante auswaehlen -...- Nummer JVar, 1 <= JVar <= 6 =NVar < z > Abbruch, z u r u e c k zum Hauptmenu Eingabe: 2
Durch die Eingabe von z oder eines beliebigen anderen Buchstabens wird die Aktion abgebrochen.
Nach Eingabe einer gültigen Variantennummer JVar fragt das Programm noch einmal nach, ob die Gerätevariante wirklich gelöscht werden soll.
Soll Geraetevariante 2 wirklich geloescht werden? -j-/<w>:
Nach Eingabe von j löscht das Programm die gewählte Variante, springt in das Hauptmenü zurück und zeigt die aktualisierten Daten des externen Schmiermittelversorgungssystems.
Gerätevarianten mit Nummern größer als die der gelöschten Variante werden umnummeriert, so dass keine Lücke in der Nummerierung entsteht. Dabei wird aber die physische Zuordnung der verbliebenen Gerätevarianten zu den jeweiligen Verbindungsleitungen und damit zu den entsprechenden Schmiertaschen nicht geändert. Die Verbindungsleitungen, die bisher mit der gelöschten Gerätevariante verbunden waren, sind dann ohne Gerätevariante (vergleiche dazu die Spalte JVar der Tabelle "Verbindungsleitungen" im Hauptmenü vor und nach der Löschaktion)). Die frei gewordenen Verbindungsleitungen müssen deshalb anschließend gelöscht oder mit einer anderen Gerätevariante verbunden werden.
zurück weiter-16- Nummer einer Geraetevariante aendern (umsortieren)
Nach Auswahl der Aktion -16- im Hauptmenü erscheinen nacheinander folgende 2 Abfragen:
Nummer einer Geraetevariante aendern (umsortieren) Aktuelle Nummer der Geraetevariante waehlen -...- Aktuelle Nummer, 1 <= Nummer <= 6 = NVar < z > Abbruch, z u r u e c k zum Hauptmenu Eingabe: 2 Neue Nummer der Geraetevariante waehlen -...- Neue Nummer, 1 <= Nummer <= 6 = NVar < z > Abbruch, z u r u e c k zum Hauptmenu Eingabe: 4 Geraetevariante Nr. 2 wurde auf Nr. 4 verschoben.
Diese Aktion dient nur dazu, die Übersichtlichkeit evtl. zu verbessern. Das bisher abgebildete physische Modell des Schmiermittelversorgungssystems ändert sich dadurch nicht.
Durch die Eingabe von z oder eines beliebigen anderen Buchstabens kann die Aktion abgebrochen werden.
zurück weiterDurch die Definition der Verbindungsleitungen wird der hydraulische Wirkschaltplan des Schmiermittel-Versorgungssystems programmiert.
zurück weiter-21- Anzahl der Verbindungsleitungen aendern
Nach Auswahl der Aktion -21- im Hauptmenü erscheint folgendes Untermenü:
Anzahl der Verbindungsleitungen aendern
Ist-Wert: NVe= 7 -Anzahl der Verbindungsleitungen
-...- Neue Anzahl eingeben, 0 <= NVe <= 40
- z - Abbruch, z u r u e c k zum Hauptmenu
Eingabe:
Hier kann die Anzahl der verfügbaren Verbindungsleitungen sowohl vergrößert als auch verkleinert werden. Falls die Anzahl verkleinert werden soll, wird eine entsprechende Anzahl beginnend bei der höchsten Nummer gelöscht. Falls nicht die Leitungen mit den höchsten Nummern gelöscht werden sollen, ist die Aktion -24- "Eine Verbindungsleitung löschen" besser geeignet, weil hier beliebige Verbindungsleitungen einzeln ausgewählt werden können.
Nach dem Hinzufügen von Verbindungsleitungen sind durch weitere Aktionen die Zuordnung der Pumpen, Gerätevarianten und Schmiertaschen zu den einzelnen Verbindungsleitungen zu definieren. Dazu ist die Aktion -23- oder die Aktionen -26-, -27- und-28- im Hauptmenü "Universal-Schmiermittel-Versorgungssystem" auszuwählen.
Die maximale Anzahl von Verbindungsleitungen ist durch den Parameter NTaMaX im Programm fest einprogrammiert. Dieser Parameter kann im Quellcode verändert werden. Siehe dazu Abschnitt 4.2.9.
-22- Eine Verbindung hinzufuegen und bearbeiten
Nach Auswahl der Aktion -22- im Hauptmenü erscheint folgendes Untermenü:
Es wird eine neue Verbindungsleitung Nr. 8 hinzugefuegt und bearbeitet Nummer JPu der zu verbindenden Pumpe auswaehlen Ist-Wert: JPu(JVe= 8)= 0 -...- Neue Nummer eingeben, 1 <= JPu <= 3 = NPu < w > W e i t e r zum naechsten Wert Eingabe: 1 Nummer JVar der zu verbindenden Geraetevariante auswaehlen Ist-Wert: JVar(JVe= 8)= 1 -...- Neue Nummer eingeben, 1 <= JVar <= 6 = NVar < w > W e i t e r zum naechsten Wert Eingabe: w Nummer JTa der zu verbindenden Schmiertasche auswaehlen Ist-Wert: JTa(JVe= 8)= 0 -...- Neue Nummer eingeben, 1 <= JTa <= 6 = NTa < w > W e i t e r zum Hauptmenu Eingabe: 2
Es werden nacheinander die Zuordnung einer Pumpe, einer Gerätevariante und einer Schmiertasche abgefragt.
Nach dem Durchlaufen der Abfrage geht das Programm zurück ins Hauptmenü und es werden die aktualisierten Daten des externen Schmiersystems mit der neuen Verbindungsleitung angezeigt.
Soll ein bereits vorhandener Wert innerhalb der Abfrage nicht geändert werden, kann die Abfrage durch Eingabe von w oder eines beliebigen anderen Buchstabens übersprungen werden.
-23- Eine Verbindungsleitung bearbeiten
Nach Auswahl der Aktion -23- im Hauptmenü wird zunächst abgefragt, welche Verbindungsleitung bearbeitet werden soll und danach werden die Zuordnung von je einer Pumpe, einer Gerätevariante und einer Schmiertasche abgefragt. Der nachfolgende Ausschnitt des Programmfensters zeigt ein Beispiel der Abfrage:
Es wird eine Verbindungsleitung bearbeitet Nummer JVe der zu bearbeitenden Verbindung auswaehlen -...- Nummer JVe, 1 <= JVe <= 7 = NVe < z > Abbruch, z u r u e c k zum Hauptmenu Eingabe: 3 Nummer JPu der zu verbindenden Pumpe auswaehlen Ist-Wert: JPu(JVe= 3)= 2 -...- Neue Nummer eingeben, 1 <= JPu <= 3 = NPu < w > W e i t e r zum naechsten Wert Eingabe: 1 Nummer JVar der zu verbindenden Geraetevariante auswaehlen Ist-Wert: JVar(JVe= 3)= 5 -...- Neue Nummer eingeben, 1 <= JVar <= 6 = NVar < w > W e i t e r zum naechsten Wert Eingabe: w Nummer JTa der zu verbindenden Schmiertasche auswaehlen Ist-Wert: JTa(JVe= 3)= 3 -...- Neue Nummer eingeben, 1 <= JTa <= 6 = NTa < w > W e i t e r zum Hauptmenu Eingabe: 2
Nach dem Durchlaufen der Abfrage geht das Programm zurück ins Hauptmenü und es werden die aktualisierten Daten des externen Schmiersystems angezeigt.
Während der Auswahl einer Nummer JVe, der zu bearbeitenden Verbindungsleitung, kann die Aktion noch abgebrochen werden durch Eingabe von z oder eines beliebigen anderen Buchstabens.
Soll eine bereits vorhandene Zuordnung innerhalb der Abfrage nicht geändert werden, kann die Abfrage durch die Eingabe von w oder eines beliebigen anderen Buchstabens übersprungen werden, wie hier beim Parameter JVar gezeigt.
-24- Eine Verbindung loeschen
Nach Auswahl der Aktion -24- im Hauptmenü erscheint folgendes Untermenü:
Nummer JVe der zu loeschenden Verbindung auswaehlen -...- Nummer JVe, 1 <= JPu <= 7 =NVe < z > Abbruch, z u r u e c k zum Hauptmenu Eingabe: 2
Durch Eingabe von z oder eines beliebigen anderen Buchstabens wird die Aktion abgebrochen.
Nach Eingabe einer gültigen Nummer JVe einer Verbindungsleitung fragt das Programm noch einmal nach, ob die Verbindungsleitung wirklich gelöscht werden soll:
Soll Verbindungsleitung 2 wirklich geloescht werden? -j-/<w>:
Nach Eingabe von j löscht das Programm die gewählte Verbindungsleitung, springt in das Hauptmenü zurück und zeigt die aktualisierten Daten des externen Schmiermittelversorgungssystems.
Verbindungsleitungen mit Nummern größer als die der gelöschten werden umnummeriert, so dass keine Lücke in der Nummerierung entsteht. Dabei wird aber die physische Zuordnung der verbliebenen Leitungen zu den jeweiligen Pumpen, Gerätevarianten und Schmiertaschen nicht geändert. Die Pumpe und die Gerätevariante, die jetzt evtl. mit keiner Verbindungsleitung verbunden sind, müssen deshalb anschließend evtl. gelöscht oder mit einer anderen Verbindungsleitung verbunden werden.
zurück weiter-25- Nummer einer Verbindungsleitung aendern (umsortieren)
Nach Auswahl der Aktion -25- im Hauptmenü erscheinen nacheinander folgende 2 Abfragen:
Nummer einer Verbindungsleitung aendern (umsortieren) Aktuelle Nummer der Leitung waehlen -...- Aktuelle Nummer, 1 <= Nummer <= 7 = NVe < z > Abbruch, z u r u e c k zum Hauptmenu Eingabe: 2 Neue Nummer der Leitung waehlen -...- Neue Nummer, 1 <= Nummer <= 4 = NVe < z > Abbruch, z u r u e c k zum Hauptmenu Eingabe: 4 Verbindungsleitung Nr. 2 wurde auf Nr. 4 verschoben.
Diese Aktion dient nur dazu, die Übersichtlichkeit evtl. zu verbessern. Das bisher abgebildete physische Modell des Schmiermittel-Versorgungssystems ändert sich dadurch nicht.
Durch die Eingabe von z oder eines beliebigen anderen Buchstabens kann die Aktion abgebrochen werden.
zurück weiterEs ist nicht nur möglich einzelne Verbindungsleitungen zu bearbeiten, sondern eine einzelne Spalte der Tabelle "Verbindungsleitungen:", hier z.B. die Zuordnung der Pumpen JPu nacheinander neu festzulegen mit der Aktion -26-.
-26- Spalte JPu bearbeiten (Pumpen neu zuordnen)
Nach Auswahl der Aktion -26- im Hauptmenü erscheint folgende fortlaufende Abfrage:
Spalte JPu bearbeiten (Pumpen neu zuordnen) Ist-Wert: JPu(JVe= 1) = 1 -Nummer der Pumpe zu Leitung Nr. 1 -...- Neue Nummer JPu, 1 <= JPu <= 3 = NPu < w > W e i t e r zur naechsten Leitung Eingabe: 2 Ist-Wert: JPu(JVe= 2) = 2 -Nummer der Pumpe zu Leitung Nr. 2 -...- Neue Nummer JPu, 1 <= JPu <= 3 = NPu < w > W e i t e r zur naechsten Leitung Eingabe: w ... ... Ist-Wert: JPu(JVe= 7) = 3 -Nummer der Pumpe zu Leitung Nr. 7 -...- Neue Nummer JPu, 1 <= JPu <= 3 = NPu < w > W e i t e r zum Hauptmenu Eingabe: 1
Alle Pumpenzuordnungen werden in der Reihenfolge der Nummern der Verbindungsleitungen zur Neufestlegung abgefragt. Dabei wird auch jeweils die aktuelle Pumpennummer angezeigt. Nach Durchlaufen der Abfrage geht das Programm zurück ins Hauptmenü und es werden die aktualisierten Daten des externen Schmiersystems mit den bearbeiteten Werten angezeigt.
Soll ein bereits vorhandener Wert innerhalb der Abfrage nicht geändert werden, kann die Abfrage durch die Eingabe von w oder eines beliebigen anderen Buchstabens ohne Änderung übersprungen werden.
Es ist nicht nur möglich einzelne Verbindungsleitungen zu bearbeiten, sondern auch einzelne Spalten der Tabelle "Verbindungsleitungen:", hier z.B. die Zuordnung der Gerätevarianten JVar nacheinander neu festzulegen mit der Aktion -27-.
-27- Spalte JVar bearbeiten (Graetevarianten neu zuordnen)
Nach Auswahl der Aktion -27- im Hauptmenü erscheint folgende fortlaufende Abfrage:
Spalte JVar bearbeiten (Geraetevarianten neu zuordnen) Ist-Wert: JVar(JVe= 1) = 2 -Nummer der Geraetevariante zu Leitung Nr. 1 -...- Neue Nummer JVar, 1 <= JVar <= 6 = NVar < w > W e i t e r zur naechsten Leitung Eingabe: 2 Ist-Wert: JVar(JVe= 2) = 1 -Nummer der Geraetevariante zu Leitung Nr. 2 -...- Neue Nummer JVar, 1 <= JVar <= 6 = NVar < w > W e i t e r zur naechsten Leitung Eingabe: w ... ... Ist-Wert: JVar(JVe= 7) = 3 -Nummer der Geraetevariante zu Leitung Nr. 7 -...- Neue Nummer JVar, 1 <= JVar <= 6 = NVar < w > W e i t e r zum Hauptmenu Eingabe: 1
Alle Gerätezuordnungen werden in der Reihenfolge der Nummern der Verbindungsleitungen zur Neufestlegung abgefragt. Dabei wird auch jeweils die aktuelle Gerätevariantennummer angezeigt.
Nach Durchlaufen der Abfrage geht das Programm zurück ins Hauptmenü und es werden die aktualisierten Daten des externen Schmiersystems mit den bearbeiteten Werten angezeigt.
Soll ein bereits vorhandener Wert innerhalb der Abfrage nicht geändert werden, kann die Abfrage durch die Eingabe von w oder eines beliebigen anderen Buchstabens ohne Änderung übersprungen werden.
Es ist nicht nur möglich einzelne Verbindungsleitungen zu bearbeiten, sondern auch einzelne Spalten der Tabelle "Verbindungsleitungen:", hier z.B. die Zuordnung der Schmiertaschen JTa nacheinander neu festzulegen mit der Aktion -28-.
-28- Spalte JTa bearbeiten (Schmiertaschen neu zuordnen)
Nach Auswahl der Aktion -28- im Hauptmenü erscheint folgende fortlaufende Abfrage:
Spalte JTa bearbeiten (Schmiertaschen neu zuordnen) Ist-Wert: JTa(JVe= 1) = 2 -Nummer der Schmiertasche zu Leitung Nr. 1 -...- Neue Nummer JTa, 1 <= JTa <= 6 = NTa < w > W e i t e r zur naechsten Leitung Eingabe: 2 Ist-Wert: JTa(JVe= 2) = 3 -Nummer der Schmiertasche zu Leitung Nr. 2 -...- Neue Nummer JTa, 1 <= JTa <= 6 = NTa < w > W e i t e r zur naechsten Leitung Eingabe: w ... ... Ist-Wert: JTa(JVe= 7) = 6 -Nummer der Schmiertasche zu Leitung Nr. 7 -...- Neue Nummer JTa, 1 <= JTa <= 6 = NTa < w > W e i t e r zum Hauptmenu Eingabe: 1
Alle Schmiertaschenzuordnungen werden in der Reihenfolge der Nummern der Verbindungsleitungen zur Neufestlegung abgefragt. Dabei wird auch jeweils die aktuelle Schmiertaschennummer angezeigt. Nach Durchlaufen der Abfrage geht das Programm zurück ins Hauptmenü und es werden die aktualisierten Daten des externen Schmiersystems mit den bearbeiteten Werten angezeigt.
Soll ein bereits vorhandener Werte innerhalb der Abfrage nicht geändert werden, kann die Abfrage durch die Eingabe von w oder eines beliebigen anderen Buchstabens ohne Änderung übersprungen werden.
Es ist auch möglich, mit einer einzigen Eingabe die Struktur eines häufig vorkommenden Schmiermittel-Versorgungssystems festzulegen. Dass alle Schmiertaschen über eine einzige Schmiermittelpumpe mit Öl versorgt werden, könnte so ein häufig vorkommendes Schmiersystem sein.
-29- Eine Pumpe fuer alle Schmiertaschen
Nach Auswahl der Aktion -29- im Hauptmenü wird ohne weitere Abfragen eine vollständige neue Struktur des Schmiermittel-Versorgungssystems erzeugt und angezeigt. Wenn z.B. im vorhergehenden Hauptmenü 6 Schmiertaschen erzeugt wurden, erzeugt das Programm eine Struktur, wie sie durch die nachfolgend dargestellte Tabelle "Verbindungsleitungen" des Hauptmenüs "Universal-Schmiermittel-Versorgungssystem" abzulesen ist.
V e r b i n d u n g s l e i t u n g e n : JVe Nummer der Verbindungsleitung JPu Nummer der verbundenen Pumpe JVar Nummer der Geraetevariante in der Leitung JTa Nummer der verbundenen Schmiertasche Typ Nummer des Geraetetyps JVe JPu JVar JTa Typ Bezeichnung des Geraetetyps 1 1 >-- 1--< 1 1 Nur Kapillare bzw. Leitungswiderstand 2 1 >-- 1--< 2 1 Nur Kapillare bzw. Leitungswiderstand 3 1 >-- 1--< 3 1 Nur Kapillare bzw. Leitungswiderstand 4 1 >-- 1--< 4 1 Nur Kapillare bzw. Leitungswiderstand 5 1 >-- 1--< 5 1 Nur Kapillare bzw. Leitungswiderstand 6 1 >-- 1--< 6 1 Nur Kapillare bzw. Leitungswiderstand
Diese Struktur wird erzeugt, unabhängig davon, welche Struktur vorher definiert wurde. Alle Pumpen, bis auf Pumpe 1 werden gelöscht, bzw. Pumpe 1 wird erzeugt. Es wird genau zu jeder Schmiertasche eine Verbindungsleitung erzeugt. Alle Verbindungsleitungen werden mit der Gerätevariante 1 ausgerüstet. Weitere, bereits definierte Gerätevarianten, werden dabei allerdings nicht gelöscht und müssen nachfolgend noch gelöscht werden oder wieder entsprechenden Verbindungsleitungen zugeordnet werden.
Die so erzeugte Struktur kann hinterher beliebig weiter ergänzt oder verändert werden.
zurück weiterEs ist auch möglich mit einer einzigen Eingabe die Struktur eines häufig vorkommenden Schmiermittel-Versorgungssystems festzulegen. Dass jede Schmiertasche von einer eigenen Schmiermittelpumpe mit Öl versorgt wird, könnte so ein häufig vorkommendes Schmiersystem sein.
-30- Je eine Pumpe fuer jede Schmiertaschen
Nach Auswahl der Aktion -30- im Hauptmenü wird ohne weitere Abfragen eine vollständige neue Struktur des Schmiermittel-Versorgungssystems erzeugt und angezeigt. Wenn z.B. im vorhergehenden Hauptmenü 6 Schmiertaschen erzeugt wurden, erzeugt das Programm eine Struktur, wie sie durch die nachfolgend dargestellte Tabelle "Verbindungsleitungen" des Hauptmenüs "Universal-Schmiermittel-Versorgungssystem" abzulesen ist.
V e r b i n d u n g s l e i t u n g e n : JVe Nummer der Verbindungsleitung JPu Nummer der verbundenen Pumpe JVar Nummer der Geraetevariante in der Leitung JTa Nummer der verbundenen Schmiertasche Typ Nummer des Geraetetyps JVe JPu JVar JTa Typ Bezeichnung des Geraetetyps 1 1 >-- 1--< 1 1 Nur Kapillare bzw. Leitungswiderstand 2 2 >-- 1--< 2 1 Nur Kapillare bzw. Leitungswiderstand 3 3 >-- 1--< 3 1 Nur Kapillare bzw. Leitungswiderstand 4 4 >-- 1--< 4 1 Nur Kapillare bzw. Leitungswiderstand 5 5 >-- 1--< 5 1 Nur Kapillare bzw. Leitungswiderstand 6 6 >-- 1--< 6 1 Nur Kapillare bzw. Leitungswiderstand
Diese Struktur wird erzeugt, unabhängig davon, welche Struktur vorher definiert wurde. Es wird genau zu jeder Schmiertasche eine Pumpe und eine Verbindungsleitung erzeugt. Evtl. bereits vorhandene überzählige Pumpen und Verbindungsleitungen werden gelöscht. Alle Verbindungsleitungen werden mit der Gerätevariante 1 ausgerüstet. Weitere bereits definierte Gerätevarianten werden dabei allerdings nicht gelöscht und müssen nachfolgend noch gelöscht werden oder wieder entsprechenden Verbindungsleitungen zugeordnet werden.
Die so erzeugt Struktur kann hinterher beliebig weiter ergänzt oder verändert werden.
zurück weiterWährend der Bearbeitung des Schmiermittel-Versorgungssystems kann zwischen durch überprüft werden, ob die bisherigen Eingaben fehlerfrei und vollständig sind.
-31- S y s t e m k o n s i s t e n z pruefen
Nach Auswahl der Aktion -31- im Hauptmenü überprüft das Programm das aktuelle Schmiermittel-Versorgungssystem auf Fehler.
Wenn es keine Fehler feststellt, kommt folgende Meldung, die durch Betätigung der ENTER-Taste quittiert werden muss. Dann springt das Programm zurück in das Hauptmenü.
Es wurde kein Fehler festgestellt. Weiter mit <ENTER>:
Es kann z.B. aber auch folgende Fehlermeldung erscheinen:
FEHLERMELDUNG 202: Geraetevariante Nr. 1 ist mit keiner Verbindungleitung verbunden! Geraetevariante 1: Ccp = 0.000000 muss > 0 sein! WARNUNG: Schmiertasche Nr. 1 ist mit keiner Pumpe verbunden! Schmiertasche Nr. 2 ist mit keiner Pumpe verbunden! Z u r u e c k mit <ENTER>:
Wenn eine FEHLERMELDUNG erscheint, muss diese ebenfalls mit der ENTER-Taste quittiert werden und das Programm springt in das Hauptmenü zurück, so dass die Fehler beseitigt werden können.
Nach der Auflistung der Fehler kann in der gezeigten Meldung, wie hier im Beispiel, außerdem noch die Überschrift WARNUNG erscheinen und danach die entsprechenden Hinweise. Hier hat das Programm zwei Sachverhalte entdeckt, die keine Fehler sind und deshalb nicht geändert werden müssen. Da die Vorgabe dieser Sachverhalte aber nicht üblich ist und evtl. unbeabsichtigt sein könnte, macht hier das Programm den Anwender darauf aufmerksam.
Konsistenzprüfung beim Verlassen des Hauptmenüs zum nächsten Hauptmenü:
Die Aktion -31- muss am Ende der Bearbeitung des Schmiermittel-Versorgungssystem n i c h t manuell gestartet werden, weil sie beim Verlassen des Hauptmenüs "Universal-Schmiermittel-Versorgungssystem" zum nächsten Hauptmenü (Eingabe w) durch das Programm automatisch gestartet wird.
Falls die Fehler im Schmiermittel-Versorgungssystem nicht beseitigt wurden, erscheint die Fehlermeldung erneut und muss mit der ENTER-Taste quittiert werden. Danach springt das Programm in das Hauptmenü "Universal-Schmiermittel-Versorgungssystem" zurück. D.h. das nächste Hauptmenü kann erst nach Beseitigung der Fehler aufgerufen werden.
Wenn das Programm keinen Fehler entdeckt, geht es kommentarlos zum nächsten Hauptmenü.
Wenn das Programm nur Sachverhalte entdeckt, die zu einer Warnung führen, zeigt es die Warnung und stellt es dem Anwender frei, zurück zum Hauptmenü "Universal-Schmiermittel-Versorgungssystem" zu gehen oder wie beabsichtigt weiter zum nächsten Hauptmenü. Die Meldung könnte dann so aussehen:
HINWEIS: Schmiertasche Nr. 1 ist mit keiner Pumpe verbunden! Schmiertasche Nr. 2 ist mit keiner Pumpe verbunden! -z- Zurueck zum Universal-Schmiermittel-Versorgungssystem <w> W e i t e r zum naechsten Hauptmenu Eingabe:
Kriterien, die bei der Konsistenzprüfung abgecheckt werden und zu Fehlermeldungen führen können:
Kriterium, das bei der Konsistenzprüfung abgecheckt wird und zu einer Warnung führen kann:
Es wird geprüft, ob jede Schmiertasche mit mindestens einer Verbindungleitung verbunden ist. Wenn nicht, dann wird gewarnt.
Zunächst werden die aktuelle Anfangsdruckverteilung und die Anfangsdrücke und -ölströme im Schmiermittel-Versorgungssystem gezeigt und anschließend erscheint das Menü zur Aktionsauswahl.
----------------------------------------------------------------------
Aktuelle Anfangsdruckverteilung p(NX,NZ) in MPa fuer den Zeitpunkt JT=1
NX,NZ=1 2 3 4 5 6 7 8 9 10
1 0.1000 0.1000 0.1000 0.1000 0.1000 0.1000 0.1000 0.1000 0.1000 0.1000
2 0.1000 0.1000 0.1000 0.1000 0.1000 0.1000 0.1000 0.1000 0.1000 0.1000
...
119 0.1000 0.1000 0.1000 0.1000 0.1000 0.1000 0.1000 0.1000 0.1000 0.1000
120 0.1000 0.1000 0.1000 0.1000 0.1000 0.1000 0.1000 0.1000 0.1000 0.1000
NX,NZ=1 2 3 4 5 6 7 8 9 10
Aktuelle Anfangsdruckverteilung p(NX,NZ) in MPa fuer den Zeitpunkt JT=1
----------------------------------------------------------------------
Aktuelle Anfangswerte des Schmiermittel-Versorgungssystems
J 1 2 3 4 5 6 7
pPu(J) in MPa 5.9999 5.9999 5.9999
qPu(J) in L/min 1.6667 1.6667 1.6667
pTa(J) in MPa 0.1000 0.1000 0.1000 0.1000 0.1000 0.1000
qVe(J) in L/min 0.0000 0.0000 0.0000 0.0000 0.0000 0.0000 0.0000
----------------------------------------------------------------------
Festlegung der Anfangsdruckverteilung
----------------------------------------------------------------------
-1- Anfangsdruckverteilung auf Standardanfangsdruck zuruecksetzen
-2- Druckwerte P(X,Z), PPu, PTa und Stromwerte QPu, QVe des Zeit-
punktes JT zu den neuen Anfangswerten machen
-3- Wie -2- einschliesslich Verlagerungsdaten E,ET,XE,XET,E1,E1T,E2,E2T
-4- Anfangsdruckverlauf aus einer Datei lesen
-d- U m s c h a l t e n auf dimensionslose Eingabe (Dim=2 -> Dim=3)
-a- Zurueck zum Anfang der Eingabe
-z- Zurueck zum vorhergehenden Hauptmenu
<w> W e i t e r zum naechsten Hauptmenu
Eingabe:
Wenn die Druckberechnung im Schmierspalt zu einem Zeitpunkt JT mit der erweiterten Reynoldsschen Differentialgleichung erfolgt (Steuerparameter: Theo=2), muss eine Schmiermittelverteilung im Schmierspalt und damit auch eine Druckverteilung zum vorhergehenden Zeitpunkt JT-1 bekannt sein. Deshalb kann zum ersten Zeitpunkt JT=1 noch kein Schmierfilmdruck berechnet werden, sondern es muss eine Anfangsdruckverteilung vorgegeben werden. Diese Vorgabe kann ziemlich willkürlich sein. Falls aber bereits eine gute Näherung bekannt ist, kann sich dadurch die iterative Anlaufrechnung wesentlich verkürzen.
Mit diesem Hauptmenü können entsprechende Anfangsdruckverteilungen festgelegt werden. Außerdem werden gleichzeitig die Anfangsdrücke und -ölströme im Schmiermittel-Versorgungssystem vorgegeben, sofern dieses vorhanden ist.
-1- Anfangsdruckverteilung auf Anfangsdruck zuruecksetzen
Nach Auswahl der Aktion -1- im Hauptmenü werden die Anfangsdruckverteilung und die Anfangswerte für das Schmiermittel-Versorgungsystem auf die Standardanfangswerte zurückgesetzt. Anschließend werden die neuen aktuellen Anfangswerte angezeigt und in das Hauptmenü zurückgesprungen.
Wenn eine neue Berechnung begonnen wird und keine besseren Anfangswerte zur Verfügung stehen, werden die Standardanfangswerte für die Drücke und Ölströme im Lager angenommen. Dann ist die Aktion -1- dieses Hauptmenüs zu wählen.
Falls im Hauptmenü "Festlegungen zur Theorie, zum Berechnungsverlauf und zum Lagertyp" die Verwendung der klassischen Reynoldsschen Differentialgleichung festgelegt wurde (Steuerparameter: Theo=1), wird als Anfangsdruck im gesamten Schmierspalt die Hälfte des kleinsten Umgebungsdruckes (pRand1 bzw. pRand2) angenommen.

Falls die Verwendung der erweiterten Reynoldsschen Differentialgleichung festgelegt wurde (Steuerparameter: Theo=2), wird als Anfangsdruck im gesamten Schmerspalt ein Wert angenommen, der dafür sorgt, dass der Schmierspalt gleichmäßig zu ca. 90% mit Schmierflüssigkeit gefüllt ist. In Abhängigkeit von der bereits eingegebenen Mischungskonstanten c wird deshalb der Anfangsdruck pAnf im Schmierspalt mit
![]()
angenommen.
Die Anfangsdrücke pPu der Schmiermittelpumpen werden gleich den bereits eingegebenen maximalen Pumpendrücken pPuMax festgelegt.
Die Anfangsölströme qPu der Schmiermittelpumpen werden gleich den bereits eingegebenen maximalen Pumpenölströmen qPuMax festgelegt.
Die Anfangsdrücke pTa in den Schmiertaschen werden gleich dem Anfangsschmierfilmdruck pAnf festgelegt.
Die Anfangsölströme qVe in den Verbindungsleitungen werden auf Null gesetzt. Der Anfangsdruckanstieg ∂pAnf/∂t wird auf Null gesetzt.
zurück weiter -2- Druckwerte P(X,Z), PPu, PTa und Stromwerte QPu, QVe des Zeit-
punktes JT zu den neuen Anfangswerten mache
Nach Auswahl der Aktion -2- im Hauptmenü erscheint ein Untermenü zur Auswahl eines geeigneten Zeitpunktes.
Druck- und Stromdaten vom Zeitpunkt JT zu den neuen Anfangsdaten machen -...- Zeitpunkt JT, 2 <= JT <= 21 = NT < 11 > Waehle den letzten berechneten Zeitpunkt NT2 = 11 - z - Z u r u e c k zum Hauptmenu Eingabe:
Nach Auswahl eines geeigneten Zeitpunktes JT werden die Daten vom Zeitpunkt JT auf die Speicherplätze für die Daten vom Zeitpunkt JT=1 kopiert. Anschließend zeigt das Programm die neuen Anfangswerte an und springt zurück in das Hauptmenü.
Diese Funktionalität ist z.B. hilfreich, wenn bereits eine Anlaufrechnung gemacht wurde und noch keine stationären oder zyklischen Betriebsbedingungen in der Simulation erreicht wurden. Anstatt eine weitere Wellenumdrehung oder einen weiteren Lastzyklus an die Berechnung anzuhängen, kann man nun die Werte nach einem vollständigen Zyklus zu den neuen Anfangswerten machen und die Berechnung mit den verbesserten Anfangswerten neu beginnen.
Für den Anwender nicht sichtbar werden auch die Druckanstiege ∂p(JX,JZ,JT)/∂t zum Anfangsdruckanstieg ∂pAnf(JX,JZ)/∂t kopiert.
Die Aktion -3- des Hauptmenüs "Festlegen der Anfangsdruckverteilung" erscheint nur, wenn im Hauptmenü "Festlegungen zur Theorie, zum Berechnungsablauf und zum Lagertyp" festgelegt wurde, dass aus einem vorgegebenen Belastungsverlauf die Verlagerungsbahn berechnet werden soll (Steuerparameter: Last=2).
-3- Wie -2- einschliesslich Verlagerungsdaten E,ET,XE,XET,E1,E1T,E2,E2T
Die Aktion -3- macht das Gleiche wie die Aktion -2- (Abschnitt 4.4.10.2). Zusätzlich werden außerdem die Daten der Wellenverlagerung E(JT), XE(JT), E1(JT), E2(JT) und ihre Ableitungen über die Zeit auf die Speicherplätze der entsprechenden Anfangswerte für den Zeitpunkt JT=1 kopiert.
zurück weiter-4- Anfangsdruckverteilung aus einer Datei lesen
Nach Auswahl der Aktion -4- im Hauptmenü erscheint folgendes Untermenü:
Lesen einer Druckverteilung p(X,Z) aus einer Datei Bezeichnung der Datei auswaehlen oder eingeben <Enter> Datei "DruckP.txt" auswählen -.....- Andere Datei auswaehlen (Dateiname eingeben) - z - Abbruch, z u r u e c k zum Hauptmenu Eingabe:
Hier ist der Name der Datei einzugeben, einschließlich Dateierweiterung. Der Dateiname darf maximal 20 Zeichen aufweisen.
Zu diesem Zeitpunkt müssen die Daten in einer Textdatei in dem Verzeichnis "./Daten" bereitstehen. Der Inhalt der Datei muss gemäß Bild 4.026 aufgebaut sein.
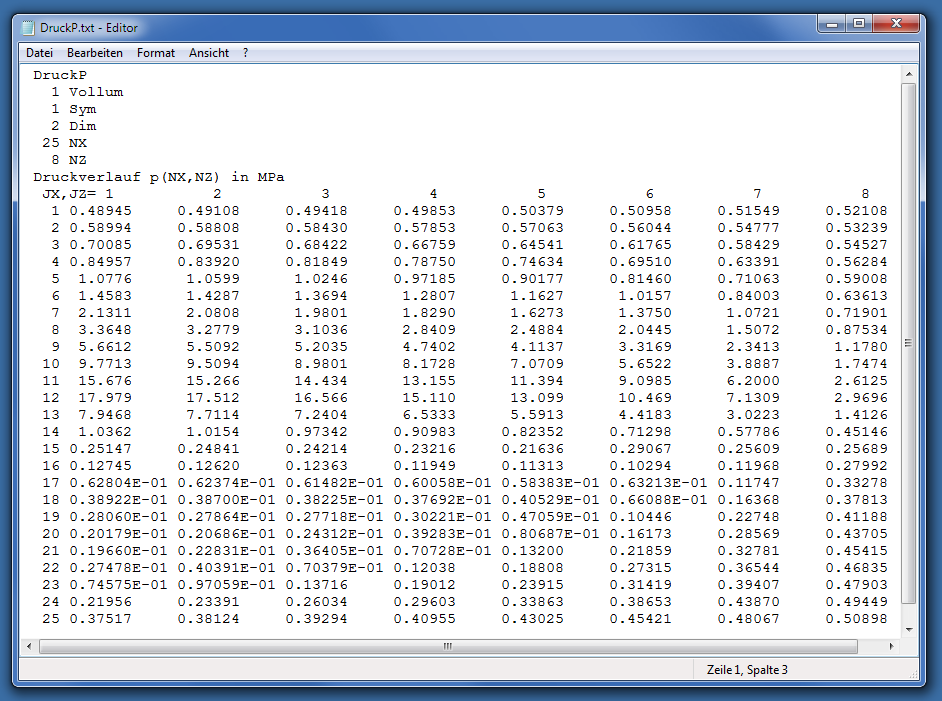
Bild 4.026: Struktur des Inhalts einer Datei zum Einlesen des Feldes p(NX,NZ)
Die erste Zeile muss das Kennwort "DruckP" enthalten. Damit soll verhindert werden, dass versucht wird, Daten aus einer Datei zu lesen, die nicht für diesen Zweck gedacht sind.
Die nächsten 5 Kopfzeilen müssen die Steuerparameter Vollum, Sym, Dim, NX und NZ in der richtigen Reihenfolge und mit den richtigen Werten enthalten. Auch diese Angaben sollen für eine fehlerfreie Dateneingabe sorgen. Stimmen alle Parameter mit den aktuell im Programm geltenden überein, wird das Feld p(NZ,NX) bzw. P(NZ,NX) eingelesen und nachfolgende Erfolgsmeldung ausgegeben:
Das Feld p(NZ,NX) wurde erfolgreich aus der Datei "./Daten/DruckP.txt" gelesen.
Das gelesene Feld wird angezeigt und in das aktuelle Hauptmenü zurückgesprungen.
Die beiden Überschriftzeilen "Druckverlauf ..." und " JX,JZ= ..." müssen auch vorhanden sein. Ihr Inhalt wird aber nicht zur Kenntnis genommen und kann deshalb beliebige Zeichenketten beinhalten.
Die Werte der 1.Spalte (Spalte JX) des Datenfeldes müssen ganzzahlig sein. Sie werden gelesen, aber die Werte werden nicht ausgewertet.
Die Werte des eigentlichen Datenfeldes (ab 2.Spalte) können folgende Formate haben: xxx -xxx xx.xxx -xx.xxx .xxxxx -.xxxxx xx.xxxEyy -.xxxxxE-yy. Zwischen jeder Zahl muss mindestens ein Leerzeichen oder/und ein Komma oder/und ein Tabulatorzeichen stehen. Die Zahlen der Spalten müssen nicht exakt übereinander stehen. Die Länge der Mantisse und des Exponenten ist beliebig.
Aufgabe dieser Aktion ist es, eine berechnete Druckverteilung aus einer anderen Lagervariante zur Anfangsdruckverteilung der aktuellen Lagervariante zu machen.
Dieses Hauptmenü erscheint nur, wenn instationäre Betriebsbedingungen simuliert werden sollen (Steuerparameter: Dynamic=2) und bei mindestens einem primären Eingabeparameter der zeitliche Verlauf zeitpunktweise eingegeben werden soll.
----------------------------------------------------------------------
Aktuelle zeitvariable Eingabe-Parameter
JT Dt omega f xf kant1 kant2 bieg1 bieg2
s grd/s kN grd mm mm mm mm
1 0.0240 2999.9998 25.0000 0.0000 0.0000 0.0000 0.0000 0.0000
1 0.0240 2999.9998 25.0000 0.0000 0.0000 0.0000 0.0000 0.0000
...
40 0.0240 2999.9998 25.0000 0.0000 0.0000 0.0000 0.0000 0.0000
41 0.0240 2999.9998 25.0000 0.0000 0.0000 0.0000 0.0000 0.0000
s grd/s kN grd mm mm mm mm
JT Dt omega f xf kant1 kant2 bieg1 bieg2
Aktuelle zeitvariable Eingabe-Parameter
----------------------------------------------------------------------
Eingeben bzw. aendern der zeitabhaengigen (variablen) Parameter
----------------------------------------------------------------------
-1- Z u r u e c k s e t z e n der variablen Parameter auf 0
-2- L e s e n der primaeren variablen Eingabeparameter aus einer Datei
-3- S p e i c h e r n der primaeren variablen Eingabeparameter in eine Datei
-4- Einzelne Werte bearbeiten
-5- Einzelne Spalten bearbeiten
-6- Einige Zeitpunkte voranstellen
-7- Einen Zeitschritt teilen
-8- Einige aufeinander folgende Zeitschritte loeschen
-9- Einige Zeitpunkte hinten anhaengen
-10-Konsistenz der variablen Eingabedaten pruefen
-d- Umschalten auf dimensionslose Eingabe (Dim=2 -> Dim=3)
-a- Zurueck zum Anfang der Eingabe
-z- Zurueck zum vorhergehenden Hauptmenu
<w> W e i t e r zum naechsten Hauptmenu
Eingabe:
Zunächst werden die aktuellen Werte der abgefragten Eingabedaten gezeigt. Anschließend erscheint das Menü zur Aktionsauswahl.
Welche der möglichen, zeitlich variablen Parameter hier abgefragt werden, wird durch die Festlegungen im Hauptmenü "Festlegungen zur Theorie, zum Berechnungsablauf und zum Lagertyp" bestimmt.
Die Parameter gemäß Tabelle 4.01 können hier abgefragt werden für JT= 1 bis NT.
Tabelle 4.01: Liste der möglichen zeitlich variablen Eingabeparameter| zeitlich variable Parameter | Bedingungen der Steuerparameter |
| Dynamic=2 und ... | |
| Zeitpunkte t(JT) | ...SchrittVar=2 |
| Zeitschrittweite Δt(JT)=t(JT)-t(JT-1) | ...SchrittVar=3 |
| Winkelgeschwindigkeit ω(JT) | ...OmegaVar=2 |
| Wellendrehwinkel xWe(JT) | ...OmegaVar=3 |
| Betrag der Exzentrizität e(JT) | ...Last=1 und VerlagVar=3 |
| Verlagerungswinkel xE(JT) | ...Last=1 und VerlagVar=3 |
| horizontale Komponente e1(JT) der Exzentrizität | ...Last=1 und VerlagVar=4 |
| vertikale Komponente e2(JT) der Exzentrizität | ...Last=1 und VerlagVar=4 |
| Lagerbelastung f(JT) bzw. So(JT) | ...Last=2 und (LastVar=2 oder LastVar=3) |
| Richtung Xf(JT) bzw. XSo(JT) der Lagerbelastung | ...Last=2 und LastVar=3 |
| horizontale Komponente f1(JT) der Lagerbelastung | ...Last=2 und LastVar=4 |
| vertikale Komponente f2(JT) der Lagerbelastung | ...Last=2 und LastVar=4 |
| Wellenverkantung kant(JT) | ...Kante=2 und (KantVar=2 oder KantVar=3) |
| Richtung XKant(JT) der Wellenverkantung | ...Kante=2 und KantVar=3 |
| horizontale Komponente kant1(JT) der Wellenverkantung | ...Kante=2 und KantVar=4 |
| vertikale Komponente kant2(JT) der Wellenverkantung | ...Kante=2 und KantVar=4 |
| Wellenbiegung bieg(JT) | ...Biege=2 und (BiegVar=2 oder BiegVar=3) |
| Richtung XBieg(JT) der Wellenbiegung | ...Biege=2 und BiegVar=3 |
| horizontale Komponente bieg1(JT) der Wellenbiegung | ...Biege=2 und BiegVar=4 |
| vertikale Komponente bieg2(JT) der Wellenbiegung | ...Biege=2 und BiegVar=4 |
Die rechte Spalte der Liste gibt die Belegung der Steuerparameter an, die zur Abfrage des jeweiligen zeitvariablen Parameters führen.
Es werden nie alle diese Parameter gleichzeitig abgefragt, da sie sich teilweise gegenseitig ausschließen. Von den 20 möglichen Parametern können maximal 8 Parameter parallel als zeitlich variable primäre Eingabeparameter erscheinen.
zurück weiter-1- Anfangsdruckverteilung auf Standardanfangsdruck zuruecksetzen
Nach Auswahl der Aktion -1- fragt das Programm noch einmal nach, ob die Aktion wirklich ausgeführt werden soll:
WARNUNG: Es werden alle moeglichen variablen Eingabeparameter auf Null gesetzt, auch die z.Z. nicht sichtbaren Parameter, auszer T bzw. DT. Tabelle wirklich z u r u e c k s e t z e n ? -j-/<w>:
Nach Eingabe von j setzt das Programm die variablen Parameter auf Null zurück, zeigt die aktualisierte Tabelle und springt in das Hauptmenü zurück. Nach allen anderen Eingaben wird die Aktion abgebrochen.
Mit dieser Aktion werden die variablen Eingabeparameter auf Null zurückgesetzt. Davon gibt es zwei Ausnahmen: Die Parameter Zeit t(JT) bzw. Zeitschrittweite &Delta:t(JT) werden nicht zurück gesetzt. Grund: Da Δt>0 und t(JT)>t(JT-1) sein müssen, würde man sich mit dem zurücksetzen sofort NT Fehlermeldungen einfangen.
-2- L e s e n der primaeren variablen Eingabeparameter aus einer Datei
Nach Auswahl der Aktion -2- im Hauptmenü erscheint folgendes Untermenü:
Lesen der primaeren variablen Eingabedaten aus einer Datei Bezeichnung der Datei auswaehlen oder eingeben <Enter> Datei "varpara.txt" auswaehlen -.....- Andere Datei auswaehlen (Dateiname eingeben) - z - Abbruch, z u r u e c k zum Hauptmenu Eingabe:
Hier ist der Name der Datei einzugeben, einschließlich Dateierweiterung. Der Dateiname darf maximal 20 Zeichen aufweisen.
Zu diesem Zeitpunkt müssen die Daten in einer Textdatei in dem Verzeichnis "./Daten" bereitstehen. Der Inhalt der Datei muss gemäß Bild 4.027 aufgebaut sein.
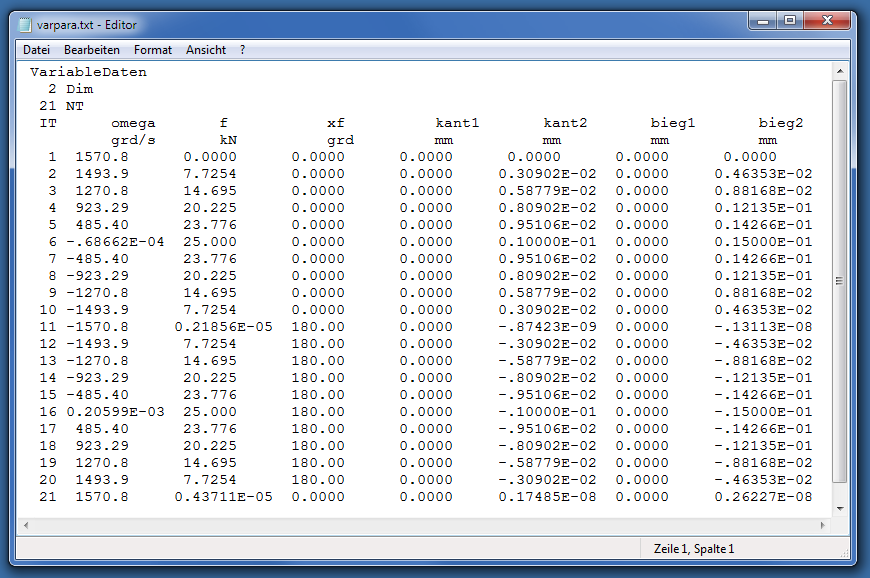
Bild 4.027: Struktur des Inhalts einer Datei zum Einlesen des Feldes der zeitlich variablen Eingabeparameter
Die erste Zeile muss das Kennwort "VariableDaten" enthalten. Damit soll verhindert werden, dass versucht wird, Daten aus einer Datei zu lesen, die nicht für diesen Zweck gedacht sind.
Die nächsten 2 Kopfzeilen müssen die Steuerparameter Dim und NT in der richtigen Reihenfolge und mit den richtigen Werten enthalten. Außerdem müssen die Spalten aller erforderlichen zeitlich variablen Parameter vollzählig und in der richtigen Reihenfolge in der Datei aufgeführt sein. Das überprüft das Programm anhand der 4. Zeile der Datei. Auch diese Angaben sollen für eine fehlerfreie Dateneingabe sorgen.
1. Die Auswahl der abzufragenden Parameter wird den in der externen Datei angebotenen Parameter angepasst, indem im Hauptmenü "Festlegungen zur Theorie, zum Berechnungsablauf und zum Lagertyp" die Betriebsbedingungen entsprechend geändert werden.
2. Die externe Datei wird den Anforderungen des Programms angepasst. (Das ist der übliche Weg).
Waren alle Tests erfolgreich, wird das Feld eingelesen und nachfolgende Erfolgsmeldung ausgegeben:
Lesen aus der Datei "./Daten/varpara.txt" abgeschlossen
Das gelesene Feld wird angezeigt und in das Hauptmenü "Anzeigen, einlesen und ausgeben der Formabweichungen der Lagerschale" zurückgesprungen.
Beim Lesen dimensionsbehafteter Daten muss auch die 5.Zeile, der Maßeinheiten, vorhanden sein. Ihr Inhalt wird aber nicht zur Kenntnis genommen und kann deshalb beliebige Zeichenketten beinhalten. Die Werte der 1.Spalte (Spalte JT) des Datenfeldes müssen ganzzahlig sein. Sie werden gelesen, aber die Werte werden nicht ausgewertet.
Die Werte des eigentlichen Datenfeldes (ab 2.Spalte) können folgende Formate haben: xxx -xxx xx.xxx -xx.xxx .xxxxx -.xxxxx xx.xxxEyy -.xxxxxE-yy. Zwischen jeder Zahl muss mindestens ein Leerzeichen oder/und ein Komma oder/und ein Tabulatorzeichen stehen. Die Zahlen der Spalten müssen nicht exakt übereinander stehen. Die Länge der Mantisse und des Exponenten ist beliebig.
-3- S p e i c h e r n der primaeren variablen Eingabeparameter in eine Datei
Nach Auswahl der Aktion -3- im Hauptmenü erscheint folgendes Untermenü:
Ausgabe der primaeren variablen Eingabedaten in eine Datei Bezeichnung der Datei eingeben <Enter> Datei "varpara.txt" auswaehlen -.....- Anderen Dateinamen eingeben - z - Abbruch, z u r u e c k zum Hauptmenu Eingabe:
Hier ist der Name der Datei einzugeben, einschließlich Dateierweiterung. Der Dateiname darf maximal 20 Zeichen aufweisen.
Existiert noch keine Datei mit diesem Namen, wird eine neue Datei im Verzeichnis "./Daten" angelegt und das Datenfeld gemäß Bild 4.027 darin abgespeichert. Nach Abschluss der Ausgabe kommt eine Erfolgsmeldung:
Daten wurden erfolgreich in Datei "./Daten/varpara.txt" gespeichert.
Anschließend springt das Programm in das aktuelle Hauptmenü zurück.
Für das schnelle Zwischenspeichern der Eingabe- und Ergebnisdaten ist der Dateiname "varpara.txt" reserviert. Wird dieser ausgewählt, wird die bereits existierende Datei gleichen Namens sofort ohne Rückfrage mit den neuen Daten überschrieben. Wenn sie noch nicht existiert, wird sie erzeugt. Für die dauerhafte Sicherung von Daten ist dieser Dateiname deshalb nicht zu empfehlen.
Wurde ein Dateiname eingegeben, der schon existiert, öffnet das Programm die Datei und liest die erste Zeile. Findet es hier nicht das Kennwort "VariableDaten" (Groß- und Kleinschreibung beachten) erscheint eine Fehlermeldung. Das Programm weigert sich die Datei zu überschreiben und springt zurück in das Untermenü. Damit soll vermieden werden, dass man aus Versehen Dateien überschreibt, die einen anderen Inhalt haben. Will man diesen Dateinamen trotzdem nutzen, muss die bereits existierende Datei zuvor gelöscht, umbenannt oder in ein anderes Verzeichnis verschoben werden.
Ist das Kennwort in der ersten Zeile einer bereits existierenden Datei "VariableDaten", fragt das Programm, außer bei der Datei "varpara.txt", noch einmal nach:
ACHTUNG: Die Datei ist bereits vorhanden und das korrekte Kennwort der Datei ist "VariableDaten". Soll die Datei ueberschrieben werden? -j- Vorhandene Datei ueberschreiben. <w> Datei nicht ueberschreiben. A n d e r e n Dateinamen eingeben. -z- Abbruch, z u r u e c k zum Hauptmenu. Eingabe:
Nach Bestätigung durch Eingabe des Zeichens j wird die Datei mit den neuen Daten überschrieben.
Nach Eingabe von n oder nur Betätigung der ENTER-Taste springt das Programm zurück in das vorhergehende Untermenü und es kann ein anderer Dateiname eingegeben werden.
Nach Eingabe von z wird die Aktion abgebrochen und das Programm springt zurück in das aktuelle Hauptmenü.
Das Programm speichert die Werte des Feldes als Gleitkommazahlen mit einer Mantisse von 5 signifikanten Ziffern und einem Exponenten der Zehnerpotenz von maximal 2 Stellen in die Textdatei. Wenn die Programmoberfläche aktuell mit dimensionslosen Daten arbeitet (Steuerparameter: Dim=1 oder Dim=3), dann wird das Feld in dimensionslosen Werten ausgegeben. Wenn die Programmoberfläche aktuell mit dimensionsbehafteten Daten arbeitet (Steuerparameter: Dim=2), dann wird das Feld in dimensionsbehafteten Werten ausgegeben.
Wesentliches Anwendungsgebiet dieser Funktionalität ist die Erzeugung einer Mustertabelle für das externe Eintragen der Werte oder die Übertragung auf andere Berechnungen.
-4- Einzelne Werte bearbeiten
Nach Auswahl der Aktion -4- im Hauptmenü erscheint folgendes Untermenü:
Einzelne Werte aendern Waehle einen Parameter < 1> f - 2- xf - 4- kant1 - 5- kant2 - z- Abbruch, z u r u e c k zum Hauptmenu Eingabe:
Hier werden alle die Parameter aufgezählt, die aktuell zeitlich variabel sind und zeitpunktweise eingegeben werden können. Sie erscheinen hier in der Reihenfolge, wie sie auch in der aktuellen Tabelle angeordnet sind. Beim ersten Aufruf ist der erste Parameter für die Kurzauswahl präferiert. Bei jedem weiteren, der zuletzt ausgewählte.
Nach Auswahl eines Parameters folgt ein weiteres Untermenü:
Waehle einen Zeitpunkt -...- Zeitpunkt JT auswaehlen, 1<= JT <= 21 < 1> aktueller Zeitpunkt - z - Abbruch, anderen Parameter auswaehlen Eingabe:
Beim ersten Aufruf ist der erste Zeitpunkt JT=1 für die Kurzauswahl präferiert. Bei jedem weiteren, der zuletzt ausgewählte Zeitpunkt.
Nach Auswahl eines Zeitpunktes folgt die Abfrage des zu ändernden Wertes:
Bisheriger Wert: f( 1 ) = 1.30899704 kN Neuen Wert eingeben:
Nach Eingabe eines neuen Wertes wird dieser angezeigt und das Programm springt zurück in das erste Untermenü zur Auswahl eines weiteren Wertes:
Neuer Wert: f( 1 ) = 1. kN Waehle einen Parameter < 1> f - 2- xf - 4- kant1 - 5- kant2 - z- Abbruch, z u r u e c k zum Hauptmenu Eingabe:
Solange kein neuer Wert eingegeben wurde, kann die Änderung eines Wertes durch Eingabe von z oder eines anderen beliebigen Buchstabens abgebrochen werden und das Programm springt zurück in das erste Untermenü "Wähle einen Parameter". Vom ersten Untermenü aus kann zurückgesprungen werden in das Hauptmenü.
Mit dem Rücksprung in das Hauptmenü zeigt das Programm die aktuelle geänderte Tabelle der variablen Parameter an.
zurück weiterMit dieser Aktion können mehrere aufeinanderfolgende Werte einzelner Spalten in der Tabelle der zeitlich variablen primären Eingabeparameter manuell geändert werden.
-5- Einzelne Spalte bearbeiten
Nach Auswahl der Aktion -5- im Hauptmenü erscheint folgendes Untermenü:
Eine Spalte bearbeiten Waehle eine Spalte - 1- f - 2- xf - 4- kant1 - 5- kant2 < z> Abbruch, z u r u e c k zum Hauptmenu Eingabe:
Hier werden alle die Parameter aufgezählt, die aktuell zeitlich variabel sind und zeitpunktweise eingegeben werden können. Sie erscheinen hier in der Reihenfolge, wie sie auch in der aktuellen Tabelle angeordnet sind. Nach Auswahl einer Spalte folgt ein weiteres Untermenü zur Auswahl eines Anfangs- und eines Endzeitpunktes der Bearbeitung:
Waehle einen Anfangs-Zeitpunkt der Bearbeitung -...- Zeitpunkt JT1 auswaehlen, 1<= JT1 <= 21 < 1> Zeitpunkt JT1=1 - z - Abbruch, andere Spalte auswaehlen Eingabe: 4 Waehle einen End-Zeitpunkt der Bearbeitung -...- Zeitpunkt JT2 auswaehlen, 4<= JT2 <= 21 < 21> letzter Zeitpunkt JT2=21 - z - Abbruch, andere Spalte auswaehlen Eingabe: 7
Nach Auswahl des Bearbeitungszeitraumes werden die ausgewählten Werte nacheinander abgefragt:
Bisheriger Wert: f( 4 ) = 130.899689 kN Neuen Wert eingeben (bzw. weiter mit w): 10 Neuer Wert f( 4 ) = 10. kN Bisheriger Wert: f( 4 ) = 150.534653 kN Neuen Wert eingeben (bzw. weiter mit w): 11.5 Neuer Wert f( 5 ) = 11.5 kN Bisheriger Wert: f( 6 ) = 1.30899704 kN Neuen Wert eingeben (bzw. weiter mit w): w Bisheriger Wert: f( 7 ) = 6.23778009 kN Neuen Wert eingeben (bzw. weiter mit w): 10 Neuer Wert f( 7 ) = 10. kN Letztes ausgewaehltes Element der Spalte wurde erreicht! Waehle einen Spalte - 1- f - 2- xf - 4- kant1 - 5- kant2 < z> Abbruch, z u r u e c k zum Hauptmenu Eingabe:
Nach Bearbeitung aller ausgewählten Werte springt das Programm zurück in das erste Untermenü und es kann eine weitere Spalte ausgewählt oder in das Hauptmenü zurück gesprungen werden. Mit dem Rücksprung in das Hauptmenü zeigt das Programm die aktuelle geänderte Tabelle der variablen Parameter an.
Während der Auswahl des Zeitintervalls kann die Aktion noch abgebrochen werden durch die Eingabe von z oder eines anderen beliebigen Buchstabens.
Während der Abfrage der einzelnen Werte des ausgewählten Zeitintervalls kann die Aktion nicht mehr abgebrochen werden. Aber durch die Eingabe eines beliebigen Buchstabens kann die Bearbeitung des aktuell abgefragten Wertes übersprungen werden. Es können so auch alle Werte übersprungen werden, was einem Abbruch der Aktion ohne Änderungen entspricht.
zurück weiter-6- Einige Zeitpunkte voranstellen
Nach Auswahl der Aktion -6- im Hauptmenü erscheint folgendes Untermenü:
Es werden n Zeitpunkte mit konstanter Schrittweite Dt(JT=1) vorangestellt -...- Anzahl n der voranzustellenden Zeitpunkte, 0 < n < 599 < z > Abbruch, z u r u e c k zum Hauptmenu Eingabe:
Nach Eingabe einer Anzahl Zeitpunkte führt das Programm die Aktion aus, gibt eine Erfolgsmeldung aus, zeigt die aktualisierte Tabelle der variablen Parameter an und springt zurück in das Hauptmenü.
Mit dieser Aktion können den bisher festgelegten NT Zeitpunkten n weitere Zeitpunkte mit einer konstanten Schrittweite des bisherigen Wertes Δt(JT=1) vorangestellt werden. Die Besonderheit dieser Aktion besteht darin, dass das Programm für alle aktuell als variabel festgelegten Parameter, die im aktuellen Hauptmenü angezeigt werden, über die vorangestellten Zeitpunkte eine Rampe berechnet, beginnend beim neuen Anfangszeitpunkt mit dem Wert Null.
Voraussetzung, dass die Menüzeile 7 im Hauptmenü "Eingeben bzw. bearbeiten der zeitabhängigen Parameter" erscheint, ist die Annahme zeitlich variabler Zeitschrittweiten Δt(JT). (Steuerparameter: Dynamic=2 und (SchrittVar=2 oder SchrittVar=3)
-7- Einen Zeitschritt teilen
Nach Auswahl der Aktion -7- im Hauptmenü erscheint folgendes Untermenü:
Unterteilung eines Zeitintervalls in n gleiche Teilintervalle und berechnen der Zwischenwerte durch lineare Inerpolation Waehle die Nummer JT1 des Anfangs-Zeitpunktes des Zeitintervalls -...- Nummer JT1 des Anfangs-Zeitpunktes, 1 <= JT1 < 21 < z > Abbruch, z u r u e c k zum Hauptmenu Eingabe:
Nach Eingabe eines gültigen Wertes spaltet das Programm das gewählte Zeitintervall in n Teilintervalle auf, indem es in das Intervall n-1 neue Zeitpunkte einfügt. Für die neu entstandenen Zeitpunkte werden die Eingabewerte der zeitlich variablen Parameter der angezeigten Tabelle durch lineare Interpolation ermittelt. Nach Ausführung der Aktion zeigt das Programm die aktualisierte Tabelle der zeitlich variablen Parameter an und kehrt in das Untermenü zurück, zur Auswahl eines weiteren zu teilenden Intervalls. Von hier aus kann auch zurück in das Hauptmenü gesprungen werden.
Voraussetzung, dass die Menüzeile 8 im Hauptmenü "Eingeben bzw. bearbeiten der zeitabhängigen Parameter" erscheint, ist die Annahme zeitlich variabler Zeitschrittweiten Δt(JT). (Steuerparameter: Dynamic=2 und (SchrittVar=2 oder SchrittVar=3)
-8- Einige aufeinander folgende Zeitschritt loeschen
Nach Auswahl der Aktion -8- im Hauptmenü erscheint folgendes Untermenü:
Loeschen mehrerer Zeitpunkte JT1 bis JT2 und die zugehoerigen variablen Parameter Waehle die Nummer JT1 des ersten zu loeschenden Zeitpunktes -...- Nummer JT1 des Anfangs-Zeitpunktes, 1 <= JT1 < 21 < z > Abbruch, z u r u e c k zum Hauptmenu Eingabe: 5
Nach Eingabe der Nummer erscheint ein weiteres Untermenü:
Waehle die Nummer JT2 des letzten zu loeschenden Zeitpunktes -...- Nummer JT2 des letzten Zeitpunktes, 5 <= JT1 < 21 < z > Abbruch, z u r u e c k zum Hauptmenu Eingabe:
Nach Eingabe gültiger Werte, fragt das Programm noch einmal nach, ob diese Zeitpunkte wirklich gelöscht werden sollen und führt nach Bestätigung die Aktion aus. Die betroffenen Zeitintervalle werden dabei zu einem größeren Zeitintervall zusammengefasst, so dass sich die Zeiten der nachfolgenden Zeitpunkte und die zugehörigen Werte der anderen variablen Parameter nicht ändern. Es ändert sich nur ihre Nummerierung.
Falls der erste zu löschende Zeitpunkt t(JT1=1)=tAnf gewählt wurde, wird der Zeitpunkt t(JT2+1) zum neuen Anfangszeitpunkt und die davor liegenden Zeitintervalle werden aus der Berechnung ausgeschlossen.
Nach Ausführung der Aktion zeigt das Programm die aktualisierte Tabelle der zeitlich variablen Parameter an und kehrt in das Untermenü zur Auswahl weiterer zu löschender Zeitpunkte zurück. Von hier aus kann auch zurück in das Hauptmenü gesprungen werden.
Mit dieser Aktion können an die bisher festgelegten NT Zeitpunkte n weitere Zeitpunkte mit einer konstanten Schrittweite des bisherigen Wertes Δt(JT=NT) angehängt werden.
-9- Einige Zeitpunkte hinten anhaengen
Nach Auswahl der Aktion -9- im Hauptmenü erscheint folgendes Untermenü:
Es werden n Zeitpunkte mit konstanter Schrittweite Dt(JT=NT) angehaengt -...- Anzahl n der anzuhaengenden Zeitpunkte, 0 < n < 599 < z > Abbruch, z u r u e c k zum Hauptmenu Eingabe:
Nach Eingabe einer Anzahl Zeitpunkte führt das Programm die Aktion aus, zeigt die aktualisierte Tabelle der variablen Parameter an und springt zurück in das Hauptmenü.
Die hinzu kommenden Werte der anderen variablen Eingabeparameter werden dabei zunächst mit dem jeweils bisher letzten Wert belegt. Deshalb sind diese Werte nach dieser Aktion entsprechend zu bearbeiten.
Dazu gibt es eine Ausnahme: Sind die Zeitpunkte t(JT) als zeitlich variable Eingabeparameter vorgesehen (Steuerparameter: Dynamic=2 und SchrittVar=2), dann wird für die angehängten Zeitpunkte nicht einfach der Wert des letzten Zeitpunkts eingetragen, weil das zwangsläufig zu Fehlermeldungen führen würde. Stattdessen werden die nachfolgenden Zeitunkte jeweils um die letzte Zeitschrittweite Δt(JT=NT) erhöht.
Während der Bearbeitung der zeitlich variablen Parameter kann zwischendurch überprüft werden, ob die bisherigen Eingaben fehlerfrei sind. Sie empfiehlt sich besonders dann, wenn die Daten aus einer externen Datei eingelesen wurden.
-10- Konsistenz der variablen Eingabedaten pruefen
Nach Auswahl der Aktion -10- überprüft das Programm die aktuelle Tabelle auf Fehler. Wenn es keine Fehler feststellt, kommt folgende Meldung:
Es wurden k e i n e Fehler festgestellt.
Dann springt das Programm zurück in das Hauptmenü.
Wenn eine FEHLERMELDUNG erscheint, muss diese mit der ENTER-Taste quittiert werden und das Programm springt ebenfalls in das Hauptmenü zurück, so dass die Fehler beseitigt werden können.
Statt einer Fehlermeldung kann auch eine Meldung mit der Überschrift WARNUNG kommen. Hier hat das Programm Sachverhalte entdeckt, die nicht zwangsläufig Fehler sind und deshalb nicht geändert werden müssen. Da die Vorgabe dieser Sachverhalte aber nicht üblich ist und evtl. unbeabsichtigt sein könnte, macht hier das Programm den Anwender darauf aufmerksam.
Konsistenzprüfung beim Verlassen des Hauptmenüs zum nächsten Hauptmenü:
Die Aktion -10- muss am Ende der Bearbeitung der variablen Parameter n i c h t manuell gestartet werden, weil sie beim Verlassen des Hauptmenüs durch das Programm automatisch gestartet wird. Findet das Programm beim Verlassen in Richtung des nächsten Hauptmenüs (Aktion -w- für Weiter) einen Fehler, dann springt das Programm nach dem Quittieren der Fehlermeldung zurück in das aktuelle Hauptmenü, solange der Fehler nicht beseitigt wurde. Es ist allerdings möglich, ohne die Fehler vorher zu beseitigen, mit den Aktionen -a- bzw. -z- in die vorhergehenden Hauptmenüs zurück zu springen, um die Fehler evtl. auf andere Weise zu beseitigen.
Wenn das Programm keinen Fehler entdeckt, geht es kommentarlos zum nächsten Hauptmenü. Wenn das Programm nur Sachverhalte entdeckt, die zu einer Warnung führen, zeigt es die Warnung und stellt es dem Anwender frei, zurück zum aktuellen Hauptmenü zu gehen oder wie beabsichtigt weiter zum nächsten Hauptmenü.
---------------------------------------------------------------------- Ende der Eingabe erreicht ---------------------------------------------------------------------- -1- Eingabedaten in einer Datei sichern -2- NT2= 21 zuruecksetzen -3- Programminterne Parameter aendern -a- Zurueck zum Anfang der Eingabe -z- Zurueck zum verhergehenden Hauptmenu <w> W e i t e r zur Berechnung (Solver) Eingabe:
Mit Erreichen dieses Hauptmenü ist die Bearbeitung der primären Eingabedaten abgeschlossen. Die Konsistenz der Eingabedaten wurde soweit möglich überprüft und mit weiteren sekundären Eingabedaten hat das Programm den Datensatz für die Hauptrechnung komplettiert. Damit kann das Programm in den Solver wechseln, wo die Hauptrechnung ausgeführt wird.
Trotzdem hält dieses Menü noch einige zusätzliche Aktionen bereit. Vor Beginn der Rechnung kann hier der komplette Datensatz der primären Eingabedaten in einer Datei gesichert werden, so dass diese bei einem möglichen Absturz oder Abbruch des Programms während der Berechnung nicht verloren gehen.
Außerdem wurde hier in einem Untermenü die Möglichkeit der Manipulation einiger programminterner Parameter versteckt, mit denen das Iterationsverhalten des Programms beeinflusst werden kann, ohne auf den Quelltext zugreifen zu müssen. An diesen Daten sollte aber nur herumspielen, wer die Funktionsweise des Programms genau kennt.
Hier kann man sich auch noch einmal für einen Rücksprung entscheiden, um weitere Eingabedaten zu ändern.
zurück weiter-1- Eingabedaten in einer Datei sichern
Diese Aktion -1- im Hauptmenü "Ende der Eingabe erreicht" des PreProzessors ist identisch mit der Aktion -11- im PostProzessor. Ausführliche Beschreibung siehe Abschnitt 4.6.1.1.
Mit der Aktion -1- können die Eingabedaten vor dem Beginn der Hauptrechnung gesichert werden, so dass sie bei einem evtl. Absturz oder Abbruchs des Programms während der Hauptrechnung nicht verloren gehen.
Die hiermit gespeicherten Datensätze können durch die Aktion -2- im Startmenü des PreProzessors (siehe Abschnitt 4.4.1.2) oder durch die Aktion -12- im PostProzessor (siehe Abschnitt 4.6.1.2) wieder eingelesen werden.
Diese Menüzeile erscheint nur, wenn NT2>1 ist.
-2- NT2= 21 zuruecksetzen
Nach Auswahl der Aktion -2- erscheint folgendes Untermenü:
Fuer NT2= 21 Zeitpunkte erfolgte bereits eine Berechnung, die evtl. nicht mehr aktuell ist. Soll NT2 zurueck gesetzt werden? -...- Setze NT2 zurueck auf 1 < NT2 < 21 < z > Abbruch, z u r u e c k zum Hauptmenu Eingabe: 5
Nach Eingabe eines gültigen Wertes fragt das Programm noch einmal nach:
WARNUNG: Auf Ergebnisse der Zeitpunkte JT > 5 kann spaeter nicht mehr zugegriffen werden. Soll NT2 wirklich zurueck gesetzt werden? -j- NT2 zuruecksetzen <z> Abbruch, z u r u e c k zum Hauptmenu. Eingabe:
Nach Bestätigung durch Eingabe des Zeichens j wird NT2 zurückgesetzt. Dann springt das Programm zurück in das aktuelle Hauptmenü.
NT2 ist die Anzahl der bereits berechneten Zeitpunkte der Hauptrechnung im Solver. Nach dem Neustart des Programm und dem ersten Durchlauf durch die Eingabemenüs im PreProzessor ist NT2=1. Während der Hauptrechnung zählt der Solver die Anzahl der erfolgreich berechneten Zeitpunkte mit und gibt sie mit dem Wert NT2 an. So weiß der Anwender, wenn er eine unvollständige Berechnung fortsetzen will, ab welchem Zeitpunkt er weiter rechnen muss. Außerdem weiß so das Programm, dass es eine weitere Teilberechnung nicht nach dem Zeitpunkt NT2 beginnen darf.
Nach einer teilweisen oder vollständigen Berechnung kann in den PreProzessor zurückgesprungen werden und es können die Eingabedaten verändert werden. Streng genommen müsste nach jeder Manipulation eines Eingabewertes die Anzahl der bereits berechneten Zeitpunkte zurückgesetzt werden. Das ist aber nicht bei jeder Änderung der Fall. Wenn z.B. an die ursprünglichen NT Zeitpunkte weitere Zeitpunkte angehängt werden sollen, bleiben die Ergebnisse aller bisher berechneten Zeitpunkte natürlich weiter gültig. Wird z.B. ein Zeitpunkt eingefügt, sind die Berechnungen der davor liegenden Zeitpunkte weiter gültig, während die danach folgenden ungültig werden. Die Gültigkeit der bisherigen Berechnungen ist nicht bei jeder Datenmanipulation so eindeutig erkennbar und wäre sehr aufwendig zu programmieren. Deshalb ist das Programm hier sehr großzügig programmiert und setzt nur in ganz wenigen Fällen NT2 automatisch zurück. Deshalb wurde hier dem Anwender die Möglichkeit gegeben, selbst zu entscheiden, ob und wie weit NT2 nach dem Durchlaufen der Eingabemenüs zurück zu setzen ist.
Die Freiheit, selbst zu entscheiden, ob nach einer Eingabedatenänderung die Rechnung neu begonnen werden muss, macht das Programm auch flexibler und es können so mit dieser Freiheit Varianten berechnet werden, die eigentlich im Programm noch nicht berücksichtigt sind.
Dazu ein Beispiel: Der maximale Pumpendruck der Schmiermittel-Versorgungspumpen kann bisher nur als konstanter Wert über alle Zeitpunkte vorgegeben werden. Wenn man aber die Berechnung über einige Zeitpunkte mit einem niedrigen Pumpendruck beginnt, dann den Pumpendruck erhöht und einfach weiterrechnet, kann man das Zuschalten einer Schmiermittelpumpe simulieren. Es liegt aber auch hier in der Verantwortung des Anwenders, dafür zu sorgen, dass keine Irrtümer und Irritationen entstehen, denn die Datensicherung (PostProzessor Aktion -11-) und das Ergebnisprotokoll (PostProzessor Aktion -13-) können diese nicht vorgesehenen Tricks nicht exakt dokumentieren.
zurück weiter-3- Programminterne Parameter aendern
Nach Auswahl der Aktion -3- im Hauptmenü erscheint folgendes Untermenü:
---------------------------------------------------------------------- Bearbeiten der programminternen Parameter ---------------------------------------------------------------------- HINWEIS: Diese Werte und ihre Aenderungen werden bei der Daten- speicherung nicht mit ausgegeben. Nach dem Neustart des Programms oder dem Zuruecksetzen aller Eingabedaten wird wieder auf die Anfangswerte zurueckgegriffen. Aenderungen wirken also nur zeitweilig. ACHTUNG: Diese Werte sollten nur versierte Progammnutzer aendern! -11- NI = 3 -Anzahl Iterationszyklen bei Druckberechnung bei nicht linearem Gleichungssystem -12- NJ =10 -Maximalzahl Iterationszyklen bei Verlagerungsbahnberechnung -13- MaxStart=10 -Maximalzahl der Neustarts fuer eine Gesamtiteration in GMRES_ILU_pack -16- Tol = 0.000010 -geforderte Genauigkeit fuer das Residuum fuer Ende der Iteration in GMRES_ILU_pack -17- DE0 = 0.000500 -Schrittweite in Richtung E zur Berechnung der Funktionsanstiege in Verlagerung1 und ..2 -18- DXE0 = 0.000500 -Schrittweite in XE-Richtung zur Berechnung der Funktionsanstiege in Verlagerung1 -19- Faktor3 = 0.250000 -Faktor zur Begrenzung von DE, damit Spalthoehe > 0 in Verlagerung1 und ..2 -20- Faktor4 = 0.100000 -Faktor zur generellen Begrenzung von DE in Verlagerung2 -21- TolE = 0.100000 -Toleranzkriterium fuer DE zur Beendigung der Iteration in Verlagerung1 und ..2 -22- TolF = 0.010000 -Toleranzkriterium fuer DF zur Beendigung der Iteration in Verlagerung1 und ..2 -23- TolXE = 0.005000 -Toleranzkriterium fuer DXE zur Beendigung der Iteration in Verlagerung2 -24- EWechsel= 0.300000 -Grenze der Verwendung der Parameter E1, E2 bzw. E, XE -a- Zurueck zum A n f a n g der Eingabe <z> Abbruch, z u r u e c k zum Hauptmenu Eingabe:
Von den 12 Parametern werden jeweils nur die angezeigt, auf die im aktuellen Berechnungsablauf auch zugegriffen wird.
Dieses Menü wurde absichtlich als Untermenü, hier etwas versteckt, angeordnet, weil der Anwender an diesen Daten keine Änderungen vornehmen sollte. Diese programminternen Parameter sind keine Eingabeparameter im eigentlichen Sinne und beeinflussen die Berechnungsergebnisse nur indirekt. Sie dienen dem Programm zur Steuerung des Iterationsablaufs, als Abbruch- und Toleranzkriterien usw. . Diese Daten werden auch nicht mit den Eingabe- und Ergebnisdaten gespeichert. Sie sollten nur von versierten Anwendern geändert werden, die sich bereits mit den programminternen Routinen vertraut gemacht haben. Deshalb wird hier auch nicht näher auf ihren Zweck und ihre Wirkung eingegangen, sondern nur aufgeführt, welche Routinen auf diese Parameter zugreifen. Änderungen dieser Parameter wirken sich nur auf die aktuelle Sitzung aus. Nach einem Neustart des Programms oder nach dem Zurücksetzen aller Eingabeparameter (Aktion -1- im Startmenü) gelten wieder die ursprünglichen Werte.
Folgende Routinen greifen auf die einzelnen Parameter zu:
| NI | FilmDruck2 |
| NJ | Verlagerung1, Verlagerung2 |
| MaxStart | GMRES_ILU_pack |
| Tol | GMRES_ILU_pack |
| DE0 | Verlagerung1, Verlagerung2 |
| DXE0 | Verlagerung2 |
| Faktor3 | Verlagerung1 |
| Faktor4 | Verlagerung2 |
| TolE | Verlagerung1, Verlagerung2 |
| TolF | Verlagerung1, Verlagerung2 |
| TolXE | Verlagerung2 |
| EWechsel | Druckverlauf1, Druckverlauf2, VerlagBahn1, VerlagBahn2 |
<w> Weiter zur Berechnung (Solver)
Nach Auswahl der Aktion <w> im Hauptmenü "Ende der Eingabe" springt das Programm, wie üblich, zum nächsten Hauptmenü. Es verlässt damit den PreProzessor und springt in das Hauptmenü des Solvers. Mit dieser Aktion wird noch nicht die Hauptrechnung gestartet, sondern nur in das nächste Hauptmenü gesprungen, aus dem die Hauptrechnung auf verschiedene Weisen gestartet werden kann.
zurück weiter.
.
.