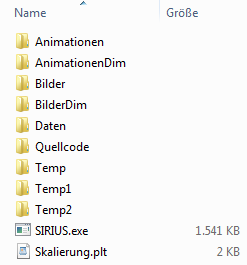
Bild 4.001: Liste der Verzeichnisse für den Betrieb des Programms SIRIUS
Möglicherweise liest Du aktuell die Programmdokumentation auf einer Internetseite und das kannst Du generell auch so weiter tun. Du kannst Dir diese Dokumentation aber auch komplett auf Deinen Rechner laden. Klicke dazu in der Menüzeile dieser Dokumentation (über dem Hauptfenster) auf "Downloads" und es öffnet sich ein separates Fenster, von dem aus der Download gestartet werden kann. Die komplette Dokumentation ist in der gepackten Datei ".../sirius-doku2-0.zip" enthalten. Entpacke die Datei und lege das enthaltene Verzeichnis "sirius-doku2-0" an geeigneter Stelle ab. Es ist dabei darauf zu achten, dass die Hierarchie aller Unterverzeichnisse nicht verändert wird, da die HTML-Dateien mit relativen Pfadbezeichnungen auf die Dateien in den Unterverzeichnisse zugreifen.
Das Programm SIRIUS und seine Dokumentation greifen nicht aufeinander zu und können unabhängig von einander benutzt werden. Deshalb können sie an unterschiedlichen Stellen auf dem Rechner installiert werden.
zurück weiterZunächst ist die gepackte Datei ".../sirius2-0.zip" aus dem Internet herunter zu laden. Klicke dazu in der Menüzeile dieser Dokumentation (über dem Hauptfenster) auf "Downloads" und es öffnet sich ein separates Fenster, von dem aus der Download gestartet werden kann.
Die Installation ist nun ganz einfach, denn sie besteht lediglich im Entpacken der Datei und dem Ablegen des kompletten Verzeichnisses "sirius2-0" mit seinen Unterverzeichnissen an eine geeignete Stelle. Es ist dabei darauf zu achten, dass die Hierarchie aller Unterverzeichnisse und die Namen der Verzeichnisse "Daten", "Temp", "Temp1" und "Temp2" nicht verändert werden, da das Programm SIRIUS und die vorbereiteten plt-Dateien mit relativen Pfadbezeichnungen automatisch auf diese Verzeichnisse zugreifen.
Nach dem Entpacken sollte das enthaltene Verzeichnis folgende Unterverzeichnisse und Dateien enthalten (Bild 4.001).
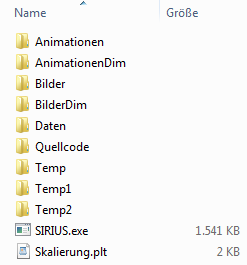
Bild 4.001: Liste der Verzeichnisse für den Betrieb des Programms SIRIUS
Es enthält neben der ausführbaren Programmdatei "SIRIUS.exe", die erforderlichen Unterverzeichnisse zur Datensicherung und zum Zwischenspeichern der Dateien, über die SIRIUS mit den Programmen GNUPLOT und WINDOWS MOVIE MAKER kommuniziert. Es enthält auch die Verzeichnisse mit den Skriptdateien (plt-Dateien), die GNUPLOT benötigt, um eine große Anzahl vorbereiteter Bilder, Diagramme und Animationen zu erzeugen. Es enthält außerdem das Verzeichnis "Quellcode" mit den Dateien, die den kommentierten Quellcode des Programms enthalten.
Falls Du einige der Demonstrationsbeispiele, die in der Dokumentation beschrieben sind, nachrechnen möchtest, kannst Du jetzt das gepackte Verzeichnis der Datensätze der Demonstrationsbeispiele herunterladen. Öffne dazu erneut das Download-Fenster und lade die gepackte Datei ".../daten-demo2-0.zip" herunter. In der Datei ist das Verzeichnis "DatenDemo" enthalten. Sinnvoller Weise kann es ebenfalls in das Programmverzeichnis "sirius2-0" gelegt werden. Das Verzeichnis "sirius2-0" ist dann komplett gemäß Bild 3.02.

Bild 3.02: Ergänzte Liste der Verzeichnisse für den Betrieb des Programms SIRIUS
Anpassen des Programmfensters:
Starte nun erstmalig das Programm SIRIUS durch Doppelklick auf die Datei "SIRIUS.exe". Es erscheint das altbekannte DOS-Fenster gemäß Bild 4.002.
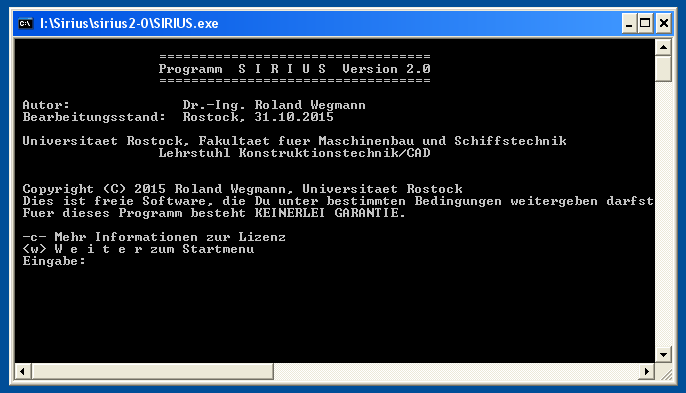
Bild 4.002: Programmfenster nach dem ersten Start des Programms SIRIUS
In seiner Standardeinstellung ist das Fenster recht klein und es ist sinnvoll, dieses zu vergrößern. Um die Einstellungen zu ändern, klicke nun mit der rechten Maustaste auf den oberen Rand des Fensters. Es erscheint ein Drop-down-Menü. Klicke auf "Eigenschaften" und es erscheint das Menü "Eigenschaften ...". Klicke nun auf "Layout", falls diese Registerkarte nicht schon ausgewählt ist, und das Menü zeigt die aktuellen Einstellungen zur Fenstergröße gemäß Bild 4.003. Je nach verwendetem Monitor wird empfohlen, unter dem Titel "Fenstergröße" die "Höhe" auf einen Wert einzustellen, so dass das Programmfenster beim Start des Programms die gesamte Höhe des Monitors einnimmt. Dazu ist außerdem die "Fensterposition" "Oben" auf 0 zusetzen. Weiterhin wird empfohlen, unter dem Titel "Fensterpuffergröße" die "Höhe" auf ca. 700 Zeilen zu setzen und die "Breite" auf eine Anzahl Zeichen, die die Monitorbreite voll ausnutzt. Damit wird es einerseits möglich, bei der numerischen Ergebnisanzeige die teilweise recht großen Zahlentabellen noch übersichtlich anzuzeigen. Mit einer großen Höhe des Fensterpuffers hat man bei der Bearbeitung der Eingabedaten außerdem die Möglichkeit, durch Zurückscrollen nachzuschauen, was man vorher bereits eingegeben hat.
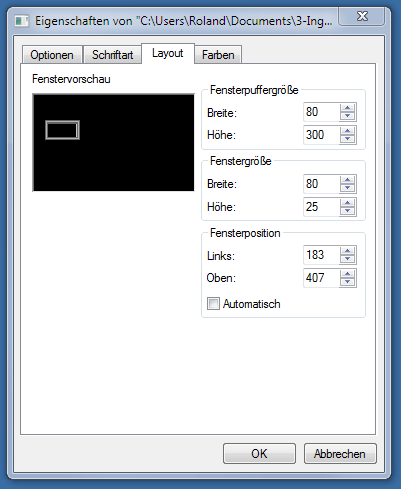
Bild 4.003: Menü "Eigenschaften" des Programmfensters
Der Autor hat außerdem, entsprechend seines Geschmacks, die Hintergrundfarbe des Programmfensters auf einen hellen Grünton geändert und die Schriftfarbe auf schwarz. In diesen Farben sind deshalb in der gesamten Dokumentation die dargestellten Menüzeilen, Menüs und sonstigen Anzeigen im Programmfenster dargestellt. Die Farbeinstellungen können im Menü "Eigenschaften ...", unter der Registerkarte "Farben", geändert werden.
Um die Ergebnisse auch grafisch darstellen zu können, ist nun noch das Grafikprogramm GNUPLOT aus dem Internet herunterzuladen und zu installieren (siehe Abschnitt 4.2.4). Um zusätzlich auch noch Animationen zu erzeugen, ist ein einfaches Video-Schnittprogramm zu installieren, das in der Lage ist, eine Reihe von png-Bilddateien zu einer Videosequenz zusammen zufassen. Der Autor benutzte dazu bisher das Programm "Windows Movie Maker", da es bis Version Windows XP im Betriebssystem integriert war und seine Funktionalitäten dazu ausreichen. Zur Installation des Movie Makers siehe Abschnitt 4.2.6.
Wer auch auf den Quelltext zugreifen möchte, um das Programm SIRIUS weiter zu entwickeln oder seinen Bedürfnissen anzupassen, muss dazu einen Fortran77-compiler installieren. Der Autor benutzte bisher den Compiler "G77" der unter der GNU-Lizenz frei zugänglich ist. Zur Installation des Compilers siehe Abschnitt 4.2.7.
zurück weiterDas Programm SIRIUS wird gestartet durch den Start der ausführbaren Datei SIRIUS.exe. Es öffnet sich das Programmfenster. Nach der Eingabe von c+ENTER-Taste erscheinen weitere Informationen zu den Lizenzbedingungen und anschließend erscheint das Startmenü, wie im Bild 4.004 dargestellt. Wird nur die ENTER-Taste betätigt oder nach Betätigung einer beliebigen anderen Taste (+ ENTER-Taste), geht das Programm sofort zum Startmenü.

Im Bild 4.004 ist das Programm außerdem anders farbig als im Bild 4.002 dargestellt, so wie es sich der Autor nach seinem Geschmack eingerichtet hat. In diesem Design werden in der gesamten Bedienanleitung auch die Ausschnitte aus der Programmoberfläche mit den jeweiligen Menüs und anderen Anzeigen dargestellt.
zurück weiterUm die Ergebnisse auch grafisch darstellen zu können, muss die freie Software GNUPLOT installiert werden. Es ist mindestens die Version 4.6.3 zu verwenden. Die Software Version 4.6.3 kann als gepackte Datei "gp463-win32-setup.exe" (10.220 KB) kostenlos heruntergeladen werden von der Internetseite:
http://sourceforge.net/projects/gnuplot/files/
Die Installation wird gestartet durch den Start der sich selbst entpackenden Datei. Auf einem Windows-Betriebssystem folgen nach dem Start, je nach Sicherheitseinstellungen des Computers, zunächst ein Sicherheitshinweis und die Frage nach der Sprache während der Installation. Danach öffnet sich der Installationsassistent (Bild 4.005).

Bild 4.005: Installations-Assistent
Folge nun den Anweisungen des Assistenten. Standardmäßig installiert sich das Programm im Verzeichnis "C:/Programme (x86)/gnuplot". Die installierte Version 4.6.3 belegt ca. 33 MB auf der Festplatte.
zurück weiterDas Programm kann nach standardmäßiger Installation in üblicher Weise über das Windows-Startmenü gestartet werden durch Betätigung der Button:




oder direkt durch den Start der Programmdatei "pgnuplot.exe" im Verzeichnis "C:/Programme(x86)/gnuplot/bin".
Es öffnet sich das Programmfenster gemäß Bild 4.006.

Bild 4.006: Programmfenster "Gnuplot"
Vom Autor wurde die Installation bisher auf den Betriebssystemen "Windows XP", "Windows Vista" und "Windows 7" problemlos durchgeführt. Die Anwendung von GNUPLOT im Zusammenspiel mit SIRIUS wird im Abschnitt 4.7 erläutert.
Um aus den mit GNUPLOT erzeugten Einzelbildern Videosequenzen zu erzeugen, benötigt man eine einfache Videoschnittsoftware. Dazu dürfte fast jedes Videoschnittprogramm geeignet sein. Da der "Windows Movie Maker" bis zur Betriebssystem-Version "Windows Vista" standardmäßig im Betriebssystem enthalten war und ab Version Windows 7 kostenlos von Microsoft bereitgestellt wird und seine Funktionalität völlig ausreichend ist, benutzte der Autor bisher dafür ausschließlich diese Software.
Da dieses Programm ab Version "Windows 7" nicht mehr Bestandteil des Betriebssystems ist, muss es gegebenenfalls von Microsoft heruntergeladen und installiert werden. Gehe dazu auf die Internetseite:
http://windows.microsoft.com/de-de/windows/get-movie-maker-download.
Hier kann, passend zum Betriebssystem des Rechners, das Programm heruntergeladen werden. Der Autor verwendet den "Windows Movie Maker 2.6 für Windows Vista", der auch unter Windows 7 bisher problemlos gearbeitet hat.
Die Anwendung des Programms, im Zusammenspiel mit SIRIUS und GNUPLOT, wird in den Abschnitten 4.7.2 und 4.7.7 erläutert.
zurück weiterDas Programm "SIRIUS" liegt mit der ausführbaren Datei "SIRIUS.exe" als komplett kompiliertes, anwendungsbereites Programm vor. Wer also nur das fertige Programm nutzen möchte, benötigt keinen FORTRAN-Compiler. Wer das Programm weiterentwickeln oder seinen persönlichen Wünschen anpassen möchte und deshalb den Quellcode bearbeiten möchte, was die Lizenzbedingungen ausdrücklich zulassen (siehe Lizenzbedingungen Abschnitt 5.1), benötigt einen Compiler. Der Quellcode ist komplett in der Programmiersprache FORTRAN 77 geschrieben. Da die neueren Versionen von FORTRAN ab Version FORTRAN 90 nicht vollständig abwärtskompatibel sind, muss ein FORTRAN-77-Compiler verwendet werden. Der Autor verwendet den GNU-FORTRAN-Compiler G77, der unter der GNU-Lizenz kostenlos zur Verfügung steht.
Die verwendete Version FORTRAN77 ist schon relativ alt. Sie wird von den Herausgebern des Compilers nicht mehr gepflegt. Deshalb ist dieser Compiler im Internet nur noch selten zu finden und so hat sich der Autor entschlossen, eine Kopie des Compilers G77 auf seiner Homepage zum Herunterladen bereitzustellen, was gemäß der GNU-Lizenz zulässig ist. Die Quelle dieser Kopie war die Internetadresse:
http://kkourakis.tripod.com (Stand: 3.5.2013).
Neben der oben genannten Quelle kann der FORTRAN-Compiler G77 also auch heruntergeladen werden von der Internetseite:
http://www.rolandwegmann.de/sirius/sirius-doku2-0/sonstige/downloads.htm,
von der auch das Programm SIRIUS geladen werden kann. Es sind die 3 gepackten Dateien g77exe.zip, g77lib.zip und g77doc.zip herunter zu laden. Die Installation besteht nun lediglich darin, diese 3 Dateien zu entpacken und in einem geeigneten Verzeichnis, z.B. "C://Programme/G77", abzulegen. Die Datei g77exe.zip enthält das Verzeichnis "bin" und einige Hilfsdateien. Die Datei g77lib.zip enthält das Verzeichnis "lib" und die Datei g77doc.zip enthält das Verzeichnis "doc". Das Verzeichnis "doc" enthält eine englisch sprachige Dokumentation im HTML-Format. Die Startdatei der Dokumentation ist ".../doc/g77_toc.html". Diese Dokumentation enthält auch die GNU General Public License, auf die ich hiermit hinweisen möchte.
Der Quellcode des Programms SIRIUS liegt im Unterverzeichnis "Quellecode" in Textdateien mit der Dateierweiterung ".f" vor. Damit der Compiler vom Quellcode-Verzeichnis aus gestartet werden kann, ist in diesem Verzeichnis eine Batch-Datei einzurichten, die die erforderlichen Kommandozeilen enthält. Bei den Dateien für die komplette Installation von SIRIUS ist im Verzeichnis "Quellcode" bereits eine entsprechende Batch-Datei mit dem Namen 1-Start-CompilerG77.bat als Muster enthalten. Ihren Inhalt zeigt Bild 4.007.

Bild 4.007: Inhalt der Batchdatei 1-Start-CompilerG77.bat im Editor
Mit der ersten Kommandozeile wird die bereits existierende Umgebungsvariable "path" des Betriebssystems, die die Suchpfade ausführbarer Programmdateien enthält, zeitweilig um den Suchpfad "C:\Programme\G77\bin" erweitert, damit der folgende Befehl g77 das Verzeichnis mit der ausführbaren Programmdatei g77.exe findet. Falls Du den Compiler an einer anderen Stelle abgelegt hast, musst Du diesen Eintrag entsprechend korrigieren.
Die zweite Kommandozeile definiert die neue, bisher im Betriebssystem noch nicht existierende Umgebungsvariable "library-path", die der Compiler benötigt, um die Bibliotheksdateien im Unterverzeichnis "lib" zu finden. Auch dieser Eintrag muss gegebenenfalls entsprechend korrigiert werden.
Die dritte Kommandozeile enthält den Aufruf der ausführbaren Datei "g77.exe" und startet damit den Compiler. Die nachfolgenden Einträge dieser Zeile legen Optionen fest, wie die Kompilierung ausgeführt werden soll. Im gezeigten Beispiel wird nur das notwendige Minimum der möglichen Optionen verwendet. Die Dokumentation beschreibt eine Reihe weiterer möglicher Optionen. Der Eintrag "*.f" legt fest, dass im aktuellen Verzeichnis alle Dateien mit der Erweiterung ".f" vom Compiler als Quellcodedateien ausgewertet werden. Der Eintrag "-o ..\SIRIUS" legt fest, dass das kompilierte ausführbare Programm im übergeordneten Verzeichnis "..\" abgelegt werden soll und die Datei den Namen "SIRIUS.exe" bekommen soll. Die Angabe der Erweiterung ".exe" kann mitgeschrieben oder auch weggelassen werden.
Der Befehl "pause" der vierten Kommandozeile soll nach dem Ende bzw. dem Abbruch der Kompilierung den Prozess stoppen, ohne das Compiler-Programm endgültig zu beenden. Damit wird erreicht, dass am Ende des Prozesses das Fenster, das die Ausführung der Kommandos protokolliert, nicht sofort wieder geschlossen wird. So ist es möglich, nach Abschluss der Kompilierung die Nachrichten des Prozesses, insbesondere Fehlermeldungen, zu analysieren und entsprechende Maßnahmen abzuleiten.
Mit dem Start der Batch-Datei"1-Start-CompilerG77.bat" im Verzeichnis "Quellcode" startet der Compiler. Er bezieht alle Dateien mit der Erweiterung ".f" des aktuellen Verzeichnisses "/Quellcode" in die Übersetzung ein. Nach erfolgreicher Kompilierung enthält das Programmfenster des Compilers Einträge gemäß Bild 4.008. Danach findest Du die neue Version der ausführbaren Programmdatei "SIRIUS.exe" im Hauptverzeichnis der Installation. Die alte Programmdatei wird dabei ohne Warnung überschrieben. Falls Fehler beim Kompilieren aufgetreten sind, erscheinen im Fenster entsprechende Fehlermeldungen.
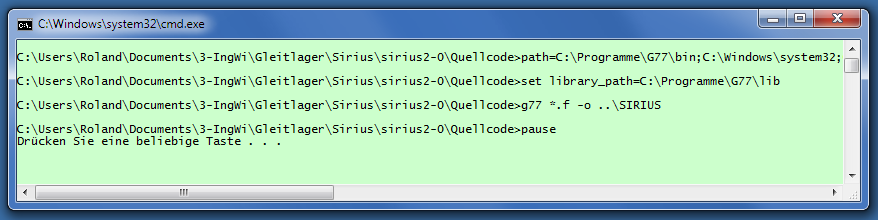
Bild 4.008: Protokoll der Kompilierung
Die Programmiersprache FROTRAN 77, mit der der Quellcode des Programms SIRIUS geschrieben wurde, ist eine inzwischen recht betagte Sprache, die noch nicht über eine dynamische Speicherzuweisung verfügt. Deshalb sind die Feldgrößen zum Speichern der Parameter, wie z.B. der Druckverteilung P(Z,X,T), im Quellcode fest vorgegeben. Damit sind die aktuell mögliche maximale Anzahl der Gitterteilungen NX und NZ, die maximale Anzahl der berechenbaren Zeitpunkte NT und die Feldgrößen einiger anderer Parameter begrenzt. Diese werden durch folgende Parameter aktuell auf folgende Werte festgelegt (Stand: 31.10.2015):
| NXZMax | = | 50 000 | Maximale Anzahl der Gitterpunkte NX·NZ des Schmierspalts |
| NTMax | = | 620 | Maximale Anzahl der Zeitpunkte NT |
| NTaMax | = | 40 | Maximale Anzahl der Schmiertaschen NTa, Pumpen NPu, Verbindungsleitungen NVe und Gerätevarianten NVar. Jedes dieser Bauelemente kann die maximale Anzahl aufweisen. |
| NTyp | = | 6 | Anzahl der bisher einprogrammierten Gerätetypen in den Verbindungsleitungen |
| NPaMax | = | 9 | Maximale Anzahl der Parameter zur Beschreibung eines Gerätetyps in den Verbindungsleitungen |
| NGleiMax | = | 5500 | Maximale Anzahl der Gleichungen des Gleichungssystems (Der Wert wird nur benötigt, wenn testweise mit der Routine SIMQ oder mit ungepackter Koeffizientenmatrix K gearbeitet wird. Siehe dazu Abschnitt 3.4.5.4) |
| NChpMax | = | 13 000 000 | Maximale Anzahl der Koeffizienten der Matrix Chp der Verformungsmatrizen |
Diese Feldgrößen sind in der Regel für ausführliche Berechnungen ausreichend. Bei größeren Werten für NXZMax und NTMax kann das Warten auf Ergebnisse recht langweilig werden. Sollten aber trotzdem größere Datenfelder benötigt werden, können diese Werte auch geändert werden. Das ist aber nur durch Änderung des Quelltextes mehrerer Routinen möglich. Voraussetzung für diese Änderung ist deshalb, dass Du bereits den FORTRAN-Compiler erfolgreich installiert hast (siehe Abschnitt 4.2.7), damit nach der Änderung des Quelltextes das Programm erneut kompiliert werden kann. Siehe dazu Abschnitt 4.2.8.
Die Änderung ist recht einfach und benötigt noch keine Programmierkenntnisse. Sie muss aber sehr gewissenhaft ausgeführt werden, weil sonst schwerwiegende Programmfehler auftreten können, die den korrekten Zugriff auf die Daten stören und auch zum Absturz des Programms führen können.
Ausführung einer Änderung z.B. des Parameters NXZMax:
In jeder Routine, in der eine Feldgröße mit diesem Parameter in einem Common-Block oder direkt vereinbart wird, ist der Parameter NXZMax zuvor zu definieren durch die Anweisung, die folgendes Aussehen haben kann:
parameter(NXZMax=50000,NTMax=620,NTaMax=40)
Diese Anweisung erscheint als eine der ersten Anweisungen nach dem Kommentarteil in den jeweiligen Routinen. Es ist also nur der entsprechende Wert auszutauschen und dann das gesamte Programm neu zu kompilieren. Wichtig ist aber hierbei, dass dieser Wert in allen Routinen, in denen er definiert ist, vollständig und exakt auf den gleichen Wert geändert wird.
Damit nicht in allen Routinen nachgeschaut werden muss, ob hier dieser Parameter definiert ist, wurde im Routinenverzeichnis (siehe Anhang 5.4) die rechte Spalte eingerichtet, die angibt, in welcher der Routinen der jeweilige Parameter definiert wurde. Das erleichtert diese Änderung wesentlich. Die Änderung dauert dann insgesamt ca. 30 Minuten.
Um dabei den Fehler zu vermeiden, vor dem oben gewarnt wird, wurde das Routinenverzeichnis vom Autor immer auf dem aktuellen Stand gehalten.
Die Programmoberfläche besteht aus einer Reihe von Haupt- und Untermenüs. Als Hauptmenüs werden alle Menüs der obersten Hierachieebene bezeichnet, unabhängig von ihrem Umfang und ihrer Bedeutung. Diese Hauptmenüs werden in einer festgelegten Reihenfolge angezeigt und führen so den Anwender durch das Programm. Die Hauptmenüs greifen auf die Untermenüs zu. Diese können über mehrere Hierarchiestufen auf weitere Untermenüs zugreifen. Nach Abschluss oder Abbruch eines Aktion springt das Programm in der Regel aus den Untermenüs zurück in das aufrufende Hauptmenü.
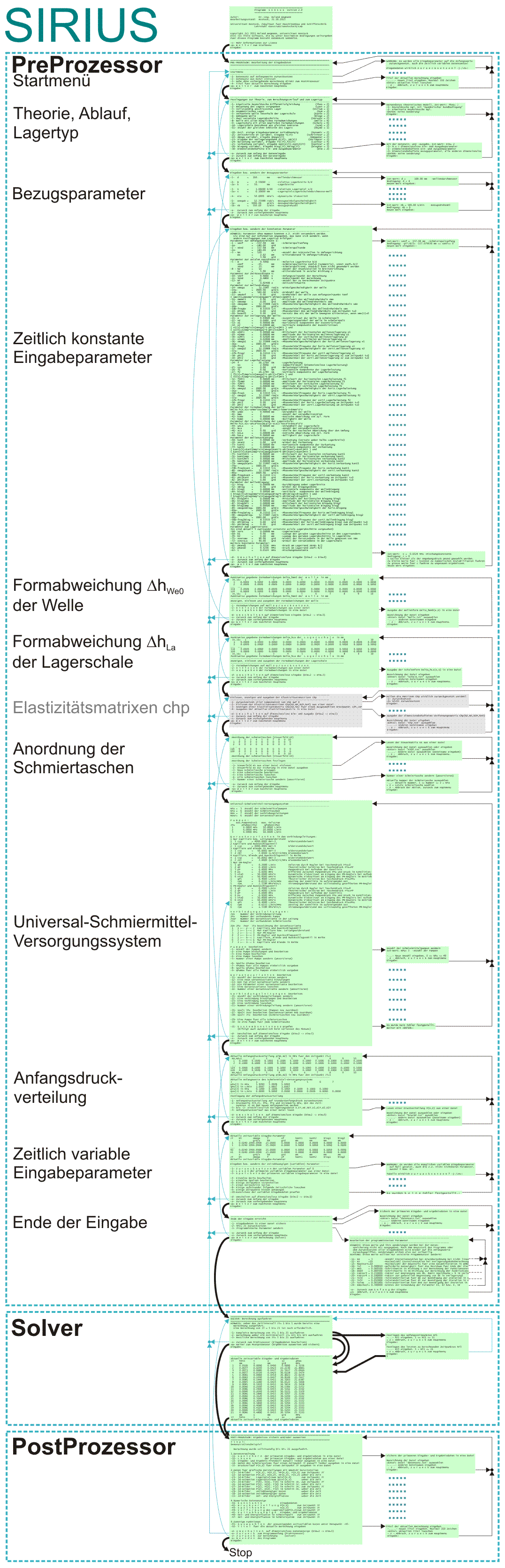
Bild 4.009: Übersicht der Oberfläche des Programms SIRIUS
Bild 4.009 gibt einen Überblick über die Programmoberfläche. Es zeigt die Abfolge der möglichen Hauptmenüs und eine kleine Auswahl von Untermenüs der nächsten Ebene, die von den Hauptmenüs aus angesteuert werden können. Die schwarzen Pfeile zeigen die Sprungmöglichkeiten von einem Menü zum nächsten in der normalen Laufrichtung. Die blauen Pfeile zeigen die Rücksprungmöglichkeiten. Der PreProzessor umfasst eine Reihe von Hauptmenüs, während die Kommunikation mit dem Solver und dem PostProzessor über jeweils nur ein Hauptmenü abgewickelt wird. Im PreProzessor sind nicht immer alle Hauptmenüs zu durchlaufen. Eingabemenüs, die für den aktuellen Fall der Lagersimulation nicht benötigt werden, werden vom Programm automatisch ausgeblendet und übersprungen.
Das Programm führt den Anwender durch die Hauptmenüs nach einer festen Reihenfolge. Es kann jedoch jederzeit wieder in das vorher gehende Hauptmenü oder in das Startmenü zurückgesprungen werden..
Die in den Hauptmenüs aufrufbaren Aktionen werden in einigen Fällen direkt ausgeführt. In der Regel führen diese aber zunächst zu weiteren Untermenüs zur weiteren Präzisierung der auszuführenden Aktion und zur eigentlichen Dateneingabe. Nach Ausführung der Aktion springt das Programm in der Regel in das Hauptmenü zurück, aus dem die Aktion gestartet wurde. Bis kurz vor Abschluss der Aktion können die meisten Aktionen folgenlos, d.h. ohne Veränderung von aktuellen Eingabedaten, abgebrochen werden..
Das Inhaltsverzeichnis der nachfolgenden Beschreibung der einzelnen Menüs ist exakt in der gleichen Hierarchie strukturiert, wie die Menüs auf der Bedienoberfläche des Programms.
Die Programmoberfläche ist rein textbasiert, da die alte Computersprache FORTRAN 77 keine grafischen Ein- und Ausgaben unterstützt. Die Kommunikation mit dem Programm SIRIUS findet ausschließlich über die Tastatur statt.
Nachfolgend wird an einigen Beispielen die Art und Weise der Kommunikation mit dem Programm erläutert.
zurück weiterBeispiel:
-1- Datensatz auf Anfangswerte zuruecksetzen -2- Datensatz einlesen ... -z- Abbruch, Z u r u e c k ...W e i t e r ... Eingabe:
Eine Menüzeile innerhalb eines Menüs zur Auswahl einer Aktion beginnt mit einem Kennzeichen (einer Zahl oder einem Buchstaben), das in Minuszeichen (-...-) oder in eckige Klammern (<...>) eingeschlossen ist. Rechts davon wird die wählbare Aktion kurz beschrieben. Am Ende des Menüs steht die Eingabeaufforderung.
Hier ist das Kennzeichen der gewünschten Aktion einzugeben, ohne die Minuszeichen bzw. ohne die Klammern. Die Eingabe ist immer mit der ENTER-Taste abzuschließen.
Bei der am häufigsten ausgewählten Aktion des Menüs ist das Kennzeichen in die eckigen Klammern eingeschlossen. Um diese Aktion auszuwählen, braucht nur die ENTER-Taste betätigt zu werden. Alternativ kann man natürlich auch hier des Kennzeichen eingeben und mit der ENTER-Taste abschließen.
Kann die erfolgreich ausgewählte Aktion ohne weitere Angaben ausgeführt werden, erfolgt eine kurze Erfolgsmeldung und das Programm springt in der Regel zurück in das aktuelle Hauptmenü. Außer wenn die Aktion "Weiter ..." gewählt wurde, dann wird natürlich das nächste Hauptmenü angesteuert. Sind weitere Angaben zur Ausführung der Aktion erforderlich, folgen Untermenüs mit weiteren Abfragen bis die Aktion ausgeführt werden kann.
Solange eine Aktion nicht erfolgreich abgeschlossen wurde, kann sie in der Regel durch Eingabe von z abgebrochen werden, die alten Werte bzw. Festlegungen gelten weiterhin und das Programm springt zurück in das übergeordnete Menü oder das Hauptmenü. Das ist in der Regel auch dann der Fall, wenn in dem jeweiligen Untermenü die Option
-z- Abbruch, Z u r u e c k zum ...
nicht explizit angegeben ist.
zurück weiterFolgende Menüzeilen erscheinen regelmäßig am Ende der Hauptmenüs und teillweise auch in einigen Untermenüs:
... -d- U m s c h a l t e n auf dimensionslose Eingabe (Dim =2 -> Dim==3) -a- Zurueck zum Anfang der Eingabe -z- Zurueck zum vorhergehenden HauptmenuW e i t e r zum naechsten Hauptmenu Eingabe:
Das Programm arbeitet intern grundsätzlich mit dimensionslosen Daten. An der Programmoberfläche kann aber gewählt werden zwischen dimensionsbehafteter Darstellung (Dim=2) und dimensionsloser Darstellung (Dim=3 oder Dim=1). Diese Festlegung erfolgt erstmalig im 2. Hauptmenü "Festlegungen zur Theorie, zum Berechnungsverlauf und zum Lagertyp" mit Aktion -30-. Falls Dim=2 oder Dim=3 gewählt wurde, kann beliebig zwischen dimensionsloser und dimensionsbehafteter Darstellung gewechselt werden. Dazu erscheint in den meisten Hauptmenüs die Menüzeile:
-d- U m s c h a l t e n auf dimensionslose Eingabe (Dim =2 -> Dim==3)
bzw.
-d- U m s c h a l t e n auf dimensionsbehaftete Eingabe (Dim =3 -> Dim==2)
Diese Menüzeile erscheinen aber nicht, wenn Dim=1 gesetzt wurde, weil dann das Programm ausschließlich mit dimensionslosen Daten arbeiten soll und keine Bezugsparameter kennt, mit denen es die dimensionslosen Daten in dimensionsbehaftete Daten umrechnen kann. Diese Menüzeile erscheint auch nicht in den Hauptmenüs, in denen entweder nur mit dimensionslosen oder nur mit dimensionsbehafteten Daten gearbeitet wird und deshalb ein Umschalten nicht sinnvoll ist. Das sind z.B. die Hauptmenüs "Eingeben bzw. ändern der Bezugsparameter" und "Anordnung der Schmiertaschen festlegen". Siehe dazu auch Abschnitt 4.4.2.19.
In den Hauptmenüs befindet sich auch regelmäßig die Menüzeile:
-a- Zurueck zum Anfang der Eingabe
Mit der Auswahl dieser Aktion springt das Programm zurück in das Startmenü. Die bisher erfolgten Eingaben werden dadurch n i c h t gelöscht oder verändert.
In den Hauptmenüs befindet sich auch regelmäßig die Menüzeile:
-z- Zurueck zum vorhergehenden Hauptmenu
Mit der Auswahl dieser Aktion springt das Programm zurück in das vorhergehende Hauptmenü. Durch wiederholte Wahl dieser Aktion kann man sich so rückwärts durch alle Hauptmenüs des PreProzessors klicken bis zum Startmenü. Bisher erfolgte Eingaben werden dadurch n i c h t gelöscht oder verändert.
Aus dem Hauptmenü des PostProzessors springt das Programm bei Aufruf dieser Aktion zurück in den Solver.
Analog dazu befindet sich in den meisten Untermenüs die Menüzeile:
-z- Abbruch, z u r u e c k zum Hauptmenu
bzw.
-z- Abbruch, z u r u e c k zum uebergeordneten Menu
Mit dieser Aktion bricht das Programm die begonnene Aktion ab und springt in das Hauptmenü bzw. in ein übergeordnetes Untermenü zurück, aus dem die Aktion gestartet wurde. Diese Aktion ist in der Regel auch dann möglich, wenn eine solche Menüzeile nicht explizit dargestellt ist.
In den Hauptmenüs befindet sich auch regelmäßig die Menüzeile:
W e i t e r zum naechsten Hauptmenu
In den Hauptmenüs ist das in der Regel die präferierte Aktion. So kann man schnell durch alle die Eingabemenüs klicken, in denen keine Eingabe beabsichtigt ist, was recht oft vorkommt.
zurück weiterEine der häufigsten Aktionen ist die Auswahl eines Eingabeparameters, um diesen dann einzugeben bzw. zu ändern. Beispiel:
...
-21- e = 0.04000 mm -Exzentrizitaet der Welle im Schmierspalt
...
zEnd= 25. mm -Schmierspaltrand, zEnd=b/2 kann nicht geaendert werden
...
W e i t e r
Eingabe:
21
Zunächst ist, wie bereits oben beschrieben, der zu bearbeitende Parameter auszuwählen durch Eingabe des Kennzeichens. In der kurzen Beschreibung dieser Aktion wird dabei in der Regel das Symbol des Parameters, der aktuell im Programm bereits vorhandene Wert und die Bezeichnung des Parameters angegeben. Bei dimensionsbehafteten Parametern wird außerdem die Maßeinheit angegeben, in der der Wert einzugeben ist. Die einzugebenden Werte können je nach Art des Parameters ganze Zahlen (programmintern vom Typ: integer) oder Gleitkommazahlen (programmintern vom Typ: real) sein.
Ausnahme: Gelegentlich werden in einigen Menüs auch Parameter gezeigt, die links mit keinem Kennzeichen versehen sind und deshalb nicht ausgewählt werden können, wie im gezeigten Beispiel der Parameter zEnd. Diese Angaben sind dann nur zur Information und die Werte können an dieser Stelle nicht bearbeitet werden, weil sie durch vorhergehende Eingaben bereits festgelegt sind.
Nach Eingabe des Kennzeichens z.B. 21 erscheint ein Untermenü zur Eingabe eines neuen Wertes:
Ist-Wert: e = 0.04000 mm -Exzentrizitaet der Welle Bedingung: -s/2 = -0.05000 mm < e < 0.05000 mm = s/2 Neuen Wert eingeben:
In der Regel wird der bereits vorhandene Wert noch einmal gezeigt und wenn Beschränkungen des Definitionsbereichs zu diesem Parameter bestehen, werden diese auch angegeben.
Jetzt ist der neue Wert einzugeben. Danach erfolgt intern sofort eine Konsistenzprüfung des eingegebenen Wertes. Liegt der eingegebene Wert außerhalb des Definitionsbereiches, wird die Eingabe zurückgewiesen durch eine Fehlermeldung und die Aufforderung zu einer erneuten Eingabe erscheint:
EINGABEFEHLER, wiederhole die Eingabe:
So lange die Eingabe nicht erfolgreich abgeschlossen ist, kann auch hier die Eingabe noch abgebrochen werden durch Eingabe des Buchstabens z oder beliebige andere Zeichen, die keine Zahl darstellen. Dann springt das Programm zurück in das übergeordnete bzw. vorhergehende Menü und der alte Wert gilt weiterhin.
Die maximale und minimale Größe, die Anzahl Stellen der Mantisse und eines möglichen Exponenten der Zahl ist rechnerabhängig. Programmintern werden die Wert als Real- bzw. Integer-Variablen mit einfacher Genauigkeit abgespeichert. Bei einer späteren Sicherung der Eingabe- und Ergebnisdaten in einer externen Textdatei werden die Real-Variablen mit einer Genauigkeit von maximal 5 signifikanten Stellen der Mantisse plus Vorzeichen und maximal 2 Stellen des Exponenten plus Vorzeichen abgespeichert. Da alle Werte intern und auch in der Datensicherung in dimensionslose Zahlen umgerechnet (außer die Bezugsparameter) und als solche bei der Datensicherung auch abgespeichert werden, können bei der Darstellung der dimensionsbehafteten Werte an der Bedienoberfläche Rundungsfehler erscheinen. Nach der direkten Eingabe hängen die Rundungsfehler von der rechnerinternen Genauigkeit der Datenspeicherung ab und sind noch sehr klein. Nach der Ausgabe in eine Datei und dem anschließenden Wiedereinlesen sind Rundungsfehler in der Regel etwas größer, nämlich beginnend nach der fünften signifikanten Ziffer der Mantisse.
Ganze Zahlen können in folgender Weise korrekt eingegeben werden:
123 -123 +123
Gleitkommazahlen können in folgender Weise korrekt eingegeben werden:
123 123.456 -123.456 +123.456 -.456 123.456E2 -.456E-12 +0.456E+12
Die programminterne Schreibweise 123.456E2 ist gleichbedeutende der deutschen mathematischen Schreibweise 123,456·102.
zurück weiterBeispiel:
Nummer der zu bearbeitenden Schmiertasche waehlen -...- Nummer eingeben, 1 <= Nummer <= 4 < 4 > Letzte Schmiertasche waehlen - z - Abbruch, z u r u e c k zum Hauptmenu Eingabe:
Soll aus einer Anzahl nummerierter Elemente ein Element ausgewählt werden, erscheint ein Menü in der oben gezeigten Art. Die Zeile "-...- Nummer ..." soll zum Ausdruck bringen, dass die Nummer des auszuwählenden Elements einzugeben ist. Die Eingabe ist wie üblich mit der ENTER-Taste abzuschließen. Gibt es ein besonders häufig gewähltes Element, in unserem Beispiel das letzte, und ist das in spitzen Klammern extra aufgeführt, so kann dieses einfach durch betätigen der ENTER-Taste ausgewählt werden, was die 3.Menüzeile unseres Beispiels zum Ausdruck bringt. Es kann hier natürlich auch 4+ENTER-Taste eingegeben werden. Die Aktion kann auch wieder ohne Änderung von Eingabedaten abgebrochen werden durch die Eingabe von z oder eines beliebigen anderen Zeichens oder einer Zeichenkette, die keine ganze Zahl darstellt.
Ganze Zahlen können in folgender Weise korrekt eingegeben werden:
123 -123 +123
zurück weiterBeispiel:
Lesen der primaeren Eingabe- und Ergebnisdaten aus einer DateiAus Datei "datensatz.txt" lesen -.....- Andere Datei auswaehlen (Dateiname eingeben) - z - Abbruch, z u r u e c k zum Hauptmenu Eingabe:
Wird nach einer Bezeichnung oder sonstigem Text gefragt, z.B. nach einem Dateinamen wie im oben gezeigten Beispiel, dann erscheint ein Untermenü dieser Art. Gibt es eine Bezeichnung, die oft gewählt wird wie im Beispiel der Dateiname "datensatz.txt", kann dieser einfach durch Betätigen der ENTER-Taste ausgewählt werden, was die zweite Menüzeile im Menü zum Ausdruck bringt. Ansonsten ist die entsprechende Bezeichnung einzutragen, was die dritte Menüzeile zum Ausdruck bringt. Natürlich kann die Aktion auch wieder ohne Änderung von Eingabedaten abgebrochen werden durch die Eingabe von z. Die Buchstaben "z" oder "Z" sind hier die einzigen Zeichen, die nicht als eingegebene Bezeichnung interpretiert werden.
Bei der Auswahl einiger wichtiger Aktionen, insbesondere wenn diese zu umfangreichem Datenverlust führen können, fragt das Programm noch einmal nach, ob die Auswahl dieser Aktion tatsächlich beabsichtigt ist.
Beispiel:
WARNUNG: Es werden alle Eingabeparameter auf die Anfangswerte zurueckgesetzt, auch die zeitlich variablen Datensaetze! Eingabedaten wirklich z u r u e c k s e t z e n ? -j-/‹n›:
Ausschließlich durch die Eingabe der Tastenkombinationen j+ENTER-Taste oder J+ENTER-Taste wird die Ausführung der Aktion ausgelöst. Die Eingabe jedes anderen Zeichens oder nur die Betätigung der ENTER-Taste brechen die Aktion ab.
zurück weiter.
.
.