
Bild 4.028: Beispiel für die Darstellung einer Protokolldatei mit manuell lesbaren Eingabe- und Ergebnisdaten
Im Solver wird die Hauptrechnung ausgeführt, indem das Programm die primären Ergebnisse berechnet. Die primären Ergebnisdaten sind das Feld der Druckverteilung P(NZ,NX,NT) über die Schmierspaltfläche und die Zeit, die Felder der Drücke PPu(NPu,NT), PTa(NTa,NT) und der Ölströme QPu(NPu,NT), QVe(NVe,NT) im peripheren Schmiermittelversorgungssystem, sofern dieses vorhanden ist, sowie die Verlagerungsbahn E(NT), XE(NT) bzw. E1(NT), E2(NT), sofern aus einer vorgegebenen Lagerbelastung die Verlagerungsbahn zu berechnen ist. Außerdem werden die minimalen Spalthöhen HMin(NT) ermittelt. Alle anderen Ergebnisparameter sind sekundäre Ergebnisse, d.h. sie können mit relativ geringem Berechnungsaufwand aus den primären Ergebnissen ermittelt werden, was später auf Anforderung erst im Postprozessor erfolgt.
Auch im Solver ist eine Kommunikation mit dem Programm möglich. Nachdem Start des Solvers erscheint folgendes einziges Hauptmenü:
====================================================================== SOLVER: Berechnung ausfuehren ====================================================================== HINWEIS: Ueber das Zeitintervall JT= 1 bis 5 wurde bereits eine Berechnung ausgeführt. Eine Berechnung von JT = 5 bis 21 ist noch erforderlich. -1- Komplette Berechnung von JT= 1 bis 21 ausfuehren -2- Berechnung ueber ein Zeitintervall JT= NT1 bis NT3 ausfuehren -3- Restliche Berechnung von JT= 5 bis 21 ausfuehren -a- Zurueck zum PreProzessor (Eingabedaten bearbeiten) <w> Weiter zum Postprozessor (Ergebnisse auswerten und sichern) Eingabe
Zunächst teilt das Programm mit, ob bereits eine teilweise Berechnung erfolgt ist und welche Berechnungen noch erforderlich sind. Dazu wertet es den aktuellen Wert NT2 aus. Siehe dazu auch Abschnitt 4.4.12.2.
Nach dem Start einer kompletten oder einer teilweisen Berechnung verkürzt das Programm dem Anwender die Wartezeit mit einigen Hinweisen zum Stand der Berechnung.
Soll aus einer vorgegebenen Wellenverlagerung der zeitliche Verlauf der Lagerbelastung berechnet werden (Steuerparameter: Last=1), teilt das Programm lediglich mit, welche Zeitpunkte JT bereits berechnet wurden. Das angezeigte Protokoll des Berechnungsablaufs sieht dann so aus:
Routine: Druckverlauf2 Berechnung des Druckverlaufs P(Z,X,T) ueber 20 Zeitschritte JT= 1 JT= 2 JT= 3 JT= 4 JT= 5 JT= 6 JT= 7 JT= 8 JT= 9 JT= 10 JT= 11 JT= 12 JT= 13 JT= 14 JT= 15 JT= 16 JT= 17 JT= 18 JT= 19 JT= 20 JT= 21
Soll aus einer vorgegebenen Lagerbelastung die Verlagerungsbahn berechnet werden (Steuerparameter: Last=2), sieht das angezeigte Protokoll des Berechnungsablaufs etwa so aus:
Routine: VerlagBahn1
Berechnung des Druckverlaufs P(Z,X,T) ueber 20 Zeitschritte
DE DXE DF1 DF2 JT= 2
1 0.0000 0.0000 -1.0054 -0.7887 Extrapolation
2 0.0501 0.4648 0.3445 0.0253 Iteration
3 -0.0037 -0.0679 0.0370 0.0060 Iteration
4 -0.0005 -0.0088 0.0010 0.0012 Iteration
5 0.0000 -0.0002 0.0000 0.0000 Iteration
DE DXE DF1 DF2 JT= 3
1 0.0385 0.3264 1.3073 1.0917 Extrapolation
2 -0.0108 0.0127 0.6761 0.2243 Iteration
3 -0.0134 -0.1166 0.1577 0.0750 Iteration
4 -0.0050 -0.0394 0.0118 0.0125 Iteration
5 -0.0005 -0.0026 0.0000 0.0002 Iteration
DE DXE DF1 DF2 JT= 4
1 0.0088 0.1805 0.4399 0.1597 Extrapolation
2 -0.0139 -0.1023 0.0599 0.0279 Iteration
3 -0.0027 -0.0185 -0.0031 -0.0029 Iteration
4 0.0001 0.0008 0.0000 0.0000 Iteration
DE DXE DF1 DF2 JT= 5
1 -0.0076 0.0604 0.0843 -0.1375 Extrapolation
2 -0.0009 -0.0483 -0.0035 0.0024 Iteration
3 0.0001 0.0015 0.0000 0.0000 Iteration
DE DXE DF1 DF2 JT= 6
1 -0.0084 0.0136 -0.0064 -0.1447 Extrapolation
2 0.0033 -0.0140 -0.0005 0.0045 Iteration
3 -0.0001 0.0007 0.0000 0.0000 Iteration
DE DXE DF1 DF2 JT= 7
1 -0.0052 0.0002 -0.0192 -0.0897 Extrapolation
2 0.0027 -0.0023 0.0005 0.0020 Iteration
DE DXE DF1 DF2 JT= 8
1 -0.0025 -0.0020 -0.0130 -0.0417 Extrapolation
2 0.0014 0.0005 0.0001 0.0003 Iteration
...
Hier werden während eines Zeitpunktes mehrere Iterationsschritte ausgeführt, um den neuen Verlagerungspunkt der Welle zu ermitteln, bis die vorgegebenen Genauigkeitskriterien erfüllt sind. Dabei ist die erste Näherungsrechnung immer eine Extrapolation der neuen Druckverteilung aus der zeitlich vorhergehenden Druckverteilung und ihrem Anstieg über die Zeit. Das angezeigte Protokoll des Berechnungsablaufs zeigt zu den einzelnen Iterationsschritten die noch auftretenden Abweichungen zum Sollwert bzw. die Veränderungen gegenüber dem vorhergehenden Näherungswert und gibt damit dem Betrachter einen Überblick, wie gut die Iteration konvergiert. Mit der Beobachtung des Berechnungsablaufs wird dem Betrachter nicht nur die Langeweile vertrieben. Sie gibt ihm auch einen Überblick, wo kritische Bereiche liegen, an denen evtl. Instabilitäten auftreten könnten und evtl. die Zeitschrittweite zu verkleinern ist.
Wurde die Berechnung erfolgreich beendet, zeigt das Programm den zeitlichen Verlauf einiger, ausgewählter zeitvariabler Parameter über die aktuell berechneten Zeitpunkte.
----------------------------------------------------------------------
Aktuelle zeitvariable Eingabe- und Ergebnisdaten
JT hMin t e xe pMax
mm s mm grd MPa
1 0.0100 0.0000 0.0400 0.0000 0.5236
2 0.0077 0.0240 0.0423 22.2230 21.8801
3 0.0073 0.0480 0.0427 32.5627 23.0664
4 0.0077 0.0720 0.0423 36.0228 22.5479
5 0.0081 0.0960 0.0419 36.8023 22.0224
6 0.0083 0.1200 0.0417 36.8166 21.7427
7 0.0085 0.1440 0.0415 36.7003 21.6387
8 0.0085 0.1680 0.0415 36.6122 21.5668
9 0.0085 0.1920 0.0415 36.5614 21.5428
10 0.0086 0.2160 0.0415 36.5366 21.5352
11 0.0086 0.2400 0.0415 36.5261 21.5332
12 0.0086 0.2640 0.0415 36.5221 21.5329
13 0.0086 0.2880 0.0415 36.5207 21.5330
14 0.0086 0.3120 0.0415 36.5204 21.5332
15 0.0086 0.3360 0.0415 36.5203 21.5332
16 0.0086 0.3600 0.0415 36.5203 21.5332
17 0.0086 0.3840 0.0415 36.5204 21.5333
18 0.0086 0.4080 0.0415 36.5204 21.5333
19 0.0086 0.4320 0.0415 36.5204 21.5333
20 0.0086 0.4560 0.0415 36.5204 21.5333
21 0.0086 0.4800 0.0415 36.5204 21.5333
mm s mm grd MPa
JT hMin t e xe pMax
Aktuelle zeitvariable Eingabe- und Ergebnisdaten
Diese erste Ergebnisdarstellung ist identisch mit der Aktion -45- im PostProzessor, mit der diese Ergebnisse ein weiteres Mal angezeigt werden können. Siehe dazu Abschnitt 4.6.4.5.
Anschließend springt das Programm in das Hauptmenü des PostProzessors, in dem die Ergebnisse analysiert und ausgewertet werden können.
Wenn zunächst nur eine Teilrechnung ausgeführt wurde und die Ergebnisse in Ordnung zu sein scheinen, kann in den Solver zurückgesprungen werden und die Berechnung fortgesetzt werden.
zurück weiter-1- Komplette Berechnung von JT= 1 bis 21 ausfuehren
Nach Auswahl der Aktion -1- startet das Programm die komplette Berechnung über NT-1 Zeitschritte, für die Zeitpunkte JT=2 bis NT. Die Druckverteilungen im Schmierspalt und im Schmiermittel-Versorgungssystem des Zeitpunktes JT=1 wurden als Anfangswerte vom PreProzessor vorgegeben und werden nicht erneut berechnet. Bereits erfolgte Berechnungen für Zeitpunkte JT>1 werden erneut ausgeführt.
-2- Berechnung ueber ein Zeitintervall JT= NT1 bis NT3 ausfuehren
Nach Auswahl der Aktion -2- erscheinen folgende zwei Abfragen:
Festlegen des Anfangszeitpunktes NT1 -...- NT1 eingeben. 1 <= NT1 <= 11 < z > Abbruch, z u r u e c k zum Hauptmenu Eingabe: 3 Festlegen des letzten zu berechnenden Zeitpunktes NT3 -...- NT3 eingeben. 3 < NT3 <= 21 < z > Abbruch, z u r u e c k zum Hauptmenu Eingabe: 8
Nach Eingabe von gültigen Werten für den Anfangs- und den Endzeitpunkt der Berechnung startet das Programm die Hauptrechnung für das angegebene Zeitintervall und es werden NT3-NT1 Zeitpunkte neu berechnet. Dabei wird der Anfangszeitpunkt NT1 nicht neu berechnet, sondern seine bereits vorhandenen Ergebnisdaten werden als Anfangswerte für die Berechnung des Zeitpunktes NT1+1 verwendet. Deshalb darf auch der Anfangswert NT1 nicht außerhalb des Intervalls von JT= 1 bis NT2 der bereits berechneten Zeitpunkte liegen. Es kann aber ein Teil oder das komplette Intervall der bereits berechneten Zeitpunkte erneut berechnet werden. Nach einer erfolgreichen Berechnung des Teilintervalls wird NT2=NT3 gesetzt (NT2 ist die Anzahl der berechneten Zeitpunkte) und alle nachfolgenden Zeitpunkte werden damit als noch nicht berechnet erklärt. Das ist auch dann der Fall, falls zuvor bereits mehr Zeitpunkte berechnet wurden. Die Neuberechnung eines Teilintervalls macht generell alle Ergebnisse der nachfolgenden Zeitpunkte ungültig.
zurück weiterDiese Menüzeile wird nur gezeigt, wenn für die aktuelle Anzahl NT2 der bereits berechneten Zeitpunkte gilt 1 < NT2 < NT.
-3- Restliche Berechnung von JT= 8 bis 21 ausfuehren
Nach Auswahl der Aktion -3- startet das Programm die Berechnung der restlichen Zeitpunkte, beginnend bei dem Zeitpunkt NT2+1. Die Ergebnisse des letzten berechneten Zeitpunktes NT2 werden als Anfangswerte für die restliche Berechnung verwendet.
zurück weiter-a- Zurueck zum PreProzessor (Eingabedaten bearbeiten)
Nach Auswahl der Aktion -a- springt das Programm wie aus allen anderen Hauptmenüs zurück in das Startmenü des PreProzessors und es kann die Eingabe für eine völlig neue Berechnung beginnen oder es können einige Eingabedaten geändert werden.
<w> Weiter zum PostProzessor (Ergebnisse auswerten und sichern)
Nach Auswahl der Aktion <w> springt das Programm ohne vorherige Berechnung in den PostProzessor.
Trotz der Konsistenzprüfung der Eingabedaten im PreProzessor können nicht alle Bedingungen abgewendet werden, die zu Problemen in der Berechnung führen und das Programm zum Abbruch zwingen. Bei einem Abbruch der Berechnung durch das Programm wird eine Meldung ausgegeben, die auf den Grund des Abbruchs hinweist. Die Ergebnisse der zuvor erfolgreich berechneten Zeitpunkte gehen dabei nicht verloren und können nach dem Abbruch im Postprozessor analysiert werden und auch als vorläufige Teilergebnisse in einer Datei gesichert werden. Die Analyse der vorangegangen Ergebnisse kann auch sehr hilfreich sein bei der Fehleranalyse, weil sich einige Probleme in den vorhergehenden Zeitschritten bereits ankündigen.
In der Hauptrechnung zu erwartende Fehlermeldungen, die zum Abbruch der Berechnung führen sind folgende:
FEHLERMELDUNG 201: Minimale Spalthöhe HMin nicht positiv
FEHLERMELDUNG 301: GMRES konvergiert nicht
FEHLERMELDUNG 302: Iteration des Wellenverlagerungspunktes konvergiert nicht
Die Hintergründe für das Auftreten der Fehlermeldungen 301 und 302 werden im Abschnitt 4.9.2
ausführlich erläutert.
Nach einer vollständigen Berechnung (Aktion -1- im Solver) oder nach dem Abschluss einer teilweisen Berechnung (Aktion -2- bzw. Aktion -3- im Solver) springt das Programm in den Postprozessor und zeigt das nachfolgende einzige Hauptmenü des Postprozessors. Das Programm springt auch nach dem Quittieren eines Abbruchs der Berechnung durch das Programm in den Postprozessor. Es kann auch ohne Berechnung aus dem Solver (Aktion <w>) oder aus dem Startmenü des PreProzessors (Aktion -3-) in den PostProzessor gesprungen werden.
====================================================================== POST-PROZESSOR: Ergebnisse sichern und/oder auswerten ====================================================================== T i t e l: Demonstrationsbeispiel Berechnung wurde vollstaendig bis NT= 21 ausgefuehrt. 1.Datenverwaltung -11- S p e i c h e r n der primaeren Eingabe- und Ergebnisdaten in eine Datei -12- L e s e n der primaeren Eingabe- und Ergebnisdaten aus einer Datei -13- Eingabe- und Ergebnis-Protokoll manuell lesbar ausgeben in eine Datei -14- Daten des Schmiersystems fuer einen Zeitpunkt JT manuell lesbar ausgeben in eine Datei -15- Druckverlauf P(X,Z) fuer einen Zeitpunkt JT ausgeben in eine Datei 2.Daten fuer grafische Darstellungen mit GNUPLOT bereitstellen -21- 3d-Bilder P(X,Z), H(X,Z), HF(X,Z), F(X,Z) zum Zeitpunkt JT -22- 3d-Animation P(X,Z), H(X,Z), HF(X,Z), F(X,Z) ueber die Zeit -23- 3d-Bilder Lagerspielraum Spiel(X,Z) zum Zeitpunkt JT -24- 3d-Animation Lagerspielraum Spiel(X,Z) ueber die Zeit -25- 2d-Bilder P(X), H(X), F(X) im Schnitt JZ, zum Zeitpunkt JT -26- 2d-Animation P(X), H(X), F(X) im Schnitt JZ, ueber die Zeit -27- 2d-Bilder P(Z), H(Z), F(Z) im Schnitt JX, zum Zeitpunkt JT -28- 2d-Animation P(Z), H(Z), F(Z) im Schnitt JX, ueber die Zeit -29- 2d-Bilder zeitabhaengiger Daten ueber die Zeit -30- 2d-Animation zeitabhaengiger Daten ueber die Zeit -31- 2d-Bilder Oel- und Energiefluesse ueber die Zeit 4.Numerische Datenanzeige -41- K o n s t a n t e Eingabedaten -42- D r u c k v e r t e i l u n g P(X,Z) zum Zeitpunkt JT -43- S p a l t h o e h e H(X,Z) zum Zeitpunkt JT -44- V e r f o r m u n g des Lager DeltaHP(X,Z)zum Zeitpunkt JT -45- Z e i t a b h a e n g i g e Eingabe- und Ergebnisdaten -46- Oel- und Energiefluesse im Schmierspalt zum Zeitpunkt JT -47- Oel- und Energiefluesse im Schmiersystem zum Zeitpunkt JT 9.Sonstige Funktionen -91- A u s w a e h l e n der anzuzeigenden zeitvariablen Daten unter Menupunkt -45- -92- T i t e l fuer die aktuelle Berechnung eingeben -d- U m s c h a l t e n auf dimensionslose Datenanzeige (Dim=2 -> Dim=3) -a- Z u r u e c k zum Programmanfang (PreProzessor) -z- Z u r u e c k zur Berechnung (Solver) -e- B e e n d e n des Programms Eingabe:
Nach der Überschrift "POST-PROZESSOR: ..." wird ein Titel der aktuellen Berechnung angezeigt, falls dieser eingegeben wurde. Danach kommt ein vom Programm generierter Hinweis zum aktuellen Stand der Berechnung bzw. zum Status der aktuellen Daten. Es folgen die Menüzeilen mit den auswählbaren Aktionen.
Die ausführbaren Aktionen unterteilen sich in die 4 Blöcke:
1. Datenverwaltung (Abschnitt 4.6.1)
2. Daten für grafische Darstellungen mit GNUPLOT bereitstellen (Abschnitt 4.6.2)
4. Numerische Datenanzeige (Abschnitt 4.6.4)
9. Sonstige Funktionen (Abschnitt 4.6.9).
1.Datenverwaltung -11- S p e i c h e r n der primaeren Eingabe- und Ergebnisdaten in eine Datei -12- L e s e n der primaeren Eingabe- und Ergebnisdaten aus einer Datei -13- Eingabe- und Ergebnis-Protokoll manuell lesbar ausgeben in eine Datei -14- Daten des Schmiersystems fuer einen Zeitpunkt JT manuell lesbar ausgeben in eine Datei -15- Druckverlauf P(X,Z) fuer einen Zeitpunkt JT ausgeben in eine Datei
In der Datenverwaltung können die Ergebnisdaten gemeinsam mit den Eingabedaten in Dateien gesichert werden. Die Daten können in gut lesbarer Form komplett oder teilweise, in dimensionsloser oder in dimensionsbehafteter Form in Textdateien protokolliert werden. Es können aber auch bereits früher ausgeführte Berechnungsergebnisse wieder eingelesen werden für eine weitere Auswertung.
zurück weiter-11- S p e i c h e r n der primaeren Eingabe- und Ergebnisdaten in eine Datei
Nach Auswahl der Aktion -11- erscheint folgendes Untermenü:
Sichern der primaeren Eingabe- und Ergebnisdaten in eine Datei Bezeichnung der Datei eingeben <Enter> Datei "datensatz.txt" auswaehlen -.....- Anderen Dateinamen eingeben - z - Abbruch, z u r u e c k zum Hauptmenu Eingabe:
Hier ist der Name der Datei einzugeben, einschließlich Dateierweiterung. Der Dateiname darf maximal 20 Zeichen aufweisen.
Das Programm kontrolliert dann, ob bereits eine Datei mit diesem Namen existiert.
Existiert noch keine Datei mit diesem Namen, wird eine neue Datei im Verzeichnis "./Daten" angelegt und alle primären Eingabe- und Ergebnisdaten werden gespeichert. Nach Abschluss der Ausgabe kommt eine Erfolgsmeldung:
Daten wurden erfolgreich in Datei "./Daten/Dateiname.txt" gespeichert
Danach springt das Programm zurück in das Hauptmenü des PostProzessors.
Für das schnelle Zwischenspeichern der Eingabedaten und Ergebnisse ist der Dateiname "datensatz.txt" reserviert. Wird dieser ausgewählt, wird die bereits existierende Datei gleichen Namens sofort ohne Rückfrage mit den neuen Daten überschrieben. Wenn sie noch nicht existiert, wird sie erzeugt. Für die dauerhafte Sicherung von Daten ist dieser Dateiname deshalb nicht zu empfehlen.
Wurde ein Dateiname eingegeben, der schon existiert, öffnet das Programm die Datei und liest die erste Zeile. Findet es hier nicht das Kennwort "datensatz5" (Groß- und Kleinschreibung beachten), erscheint eine Fehlermeldung. Das Programm weigert sich die Datei zu überschreiben und springt zurück in das Untermenü. Damit soll vermieden werden, dass man aus Versehen Dateien überschreibt, die einen anderen Inhalt haben, als den primären Eingabe- und Ergebnisdatensatz. Will man diesen Namen trotzdem nutzen, muss diese Datei zuvor gelöscht, umbenannt oder in ein anderes Verzeichnis verschoben werden.
Ist das Kennwort in der ersten Zeile einer bereits existierenden Datei "datensatz5", fragt das Programm, außer bei der Datei "datensatz.txt", noch einmal nach:
ACHTUNG: Die Datei ist bereits vorhanden und das korrekte Kennwort der Datei ist "datensatz5". Soll die Datei ueberschrieben werden? -j- Vorhandene Datei ueberschreiben. <n> Datei nicht ueberschreiben. A n d e r e n Dateinamen eingeben. -z- Abbruch, z u r u e c k zum Hauptmenu. Eingabe:
Nach Bestätigung durch Eingabe des Zeichens j wird die Datei mit den neuen Daten überschrieben.
Nach Eingabe von n oder nur Betätigung der ENTER-Taste springt das Programm zurück in das Untermenü und es kann ein anderer Dateiname eingegeben werden.
Nach Eingabe von z wird die Aktion abgebrochen und das Programm springt zurück in das aktuelle Hauptmenü.
Mit der Aktion können nicht nur vollständige Berechnungen abgespeichert werden. Auch wenn bisher nur einige Eingabedaten bearbeitet wurden oder nur ein Teil der Zeitschritte berechnet wurde, können diese noch unvollständigen Daten mit dieser Aktion abgespeichert werden. Diese Daten können später mit den Aktion -12- im PostProzessor oder mit der Aktion -2- im Startmenü des PreProzessors wieder eingelesen werden zur Vervollständigung, zur weiteren Bearbeitung, zur Auswertung der Ergebnisse oder zur Ableitung einer neuen Lagervariante.
-12- L e s e n der primaeren Eingabe- und Ergebnisdaten aus einer Datei
Diese Aktion ist identisch mit Aktion -2- im Startmenü des PreProzessors. Beschreibung siehe Abschnitt 4.4.1.2.
Falls bereits Eingabedaten mit teilweise ausgeführten oder kompletten Berechnungen in Dateien abgelegt wurden, kann man diese mit der Aktion -12- aufrufen, um sie weiter auszuwerten. Sie wurde im PostProzessor zusätzlich angeordnet, so dass man mehrere Datensätze auswerten kann, ohne mehrfach in den PreProzessor zurückspringen zu müssen.
-13- Eingabe- und Ergebnis-Protokoll manuell lesbar ausgeben in eine Datei
Nach Auswahl der Aktion -13- erscheint folgendes Untermenü:
Manuell lesbares Eingabe-und-Ergebnis-Protokoll der dimensionsbehafteten Daten in eine Datei ausgeben Sollen auch Felder der Druckverteilung P(NZ,NX) ausgegeben werden? < j > Ja, ausgeben - n - Nicht ausgeben - z - Abbruch, z u r u e c k zum Hauptmenu Eingabe: j
Mit dieser Abfrage kann festgelegt werden, ob auch die meist sehr umfangreichen Datenfelder der Druckverteilung im Schmierspalt zum manuellen Lesen ausgegeben werden sollen.
Nach Eingabe von n werden keine Datenfelder der Druckverteilungen p(NZ,NX) ausgegeben, aber alle anderen primären Eingabe- und Ergebnisdaten der bereits berechneten Zeitpunkte. Das Programm geht sofort zur letzten Abfrage über (siehe unten).
Nach Eingabe von z wird die Aktion wie üblich vollständig abgebrochen.
Nach Eingabe von j oder nur Betätigung der ENTER-Taste und wenn die Anzahl der bereits berechneten Zeitpunkte NT2>1 ist, erscheinen folgende Abfragen, mit denen festgelegt werden kann, ob Druckverteilungen für alle Zeitpunkte oder nur für ein Teilintervall aller bereits berechneten Zeitpunkte ausgegeben werden sollen:
Waehle das Intervall (NT1,NT3), fuer das die zeitabhaengigen Daten p(x,z,t) ausgegeben werden sollen! <Enter> Ausgabe aller berechneten Zeitpunkte -.....- NT1 eingeben. 1 <= NT1 <= 5 - z - Abbruch, z u r u e c k zum Hauptmenu Eingabe: 3 -.....- NT3 eingeben. 3 <= NT3 <= 5 <Enter> Waehle NT3= 5 - z - Abbruch, z u r u e c k zum Hauptmenu Eingabe: 5
Nach erfolgreicher Festlegung eines Intervalls wird noch nach dem Namen der Datei gefragt, in die abgespeichert werden soll:
Bezeichnung der Datei eingeben <Enter> Datei "protokoll.txt" auswaehlen -.....- Anderen Dateinamen eingeben - z - Abbruch, z u r u e c k zum Hauptmenu Eingabe:
Hier ist der Name der Datei einzugeben, einschließlich Dateierweiterung. Der Dateiname darf maximal 20 Zeichen aufweisen.
Nach Abschluss der Ausgabe kommt eine Erfolgsmeldung:
Daten wurden erfolgreich in Datei "./Daten/protokoll.txt" gespeichert.
Danach springt das Programm zurück in das Hauptmenü des Postprozessors.
Für das schnelle Zwischenspeichern der Eingabe- und Ergebnisdaten ist der Dateiname "protokoll.txt" reserviert. Wird dieser ausgewählt, wird die bereits existierende Datei gleichen Namens sofort ohne Rückfrage mit den neuen Daten überschrieben. Wenn sie noch nicht existiert, wird sie erzeugt. Für die dauerhafte Sicherung von Daten ist dieser Dateiname deshalb nicht zu empfehlen.
Wurde ein Dateiname eingegeben, der schon existiert, öffnet das Programm die Datei und liest die erste Zeile. Findet es hier nicht das Kennwort "Protokoll" (Groß- und Kleinschreibung beachten), erscheint eine Fehlermeldung. Das Programm weigert sich die Datei zu überschreiben und springt zurück in das Untermenü. Damit soll vermieden werden, dass man aus Versehen Dateien überschreibt, die einen anderen Inhalt haben, als den primären Eingabe- und Ergebnisdatensatz. Will man diesen Namen trotzdem nutzen, muss diese Datei zuvor gelöscht, umbenannt oder in ein anderes Verzeichnis verschoben werden.
Ist das Kennwort in der ersten Zeile einer bereits existierenden Datei "Protokoll", fragt das Programm, außer bei der Datei "protokoll.txt", noch einmal nach:
ACHTUNG: Die Datei ist bereits vorhanden und das korrekte Kennwort der Datei ist "Protokoll". Soll die Datei ueberschrieben werden? -j- Vorhandene Datei ueberschreiben. <n> Datei nicht ueberschreiben. A n d e r e n Dateinamen eingeben. -z- Abbruch, z u r u e c k zum Hauptmenu. Eingabe:
Nach Bestätigung durch Eingabe des Zeichens j wird die Datei mit den neuen Daten überschrieben.
Nach Eingabe von n oder nur Betätigung der ENTER-Taste springt das Programm zurück in das Untermenü und es kann ein anderer Dateiname eingegeben werden.
Nach Eingabe von z wird die Aktion abgebrochen und das Programm springt zurück in das aktuelle Hauptmenü.
Mit dieser Aktion werden die primären und einige sekundäre Eingabe- und Ergebnisdaten in einer manuell lesbaren Form ausgegeben. Das Lesen der Textdatei kann mit den üblichen Texteditoren erfolgen. Mit dem Texteditor "Editor" des Betriebssystems "MS Windows..." sieht der Anfang des Protokolls etwas so aus, wie in Bild 4.028 gezeigt.

Bild 4.028: Beispiel für die Darstellung einer Protokolldatei mit manuell lesbaren Eingabe- und Ergebnisdaten
Wenn der aktuelle Darstellungsmodus dimensionsbehaftet ist (Steuerparameter: Dim=2), dann werden die Daten in dimensionsbehafteter Form abgespeichert, wie in Bild 4.028 dargestellt. Sonst werden alle Daten dimensionslos abgespeichert außer den Bezugsparametern, sofern sie verfügbar sind.
Im Datenblock "Aktuelle zeitvariable Eingabe- und Ergebnisdaten" (Bild 4.029) des Protokolls wird standardmäßig nur eine Auswahl der wichtigsten Parameter dargestellt, analog der aktuellen Darstellung durch Aktion -45- im PostProzessor. Diese Auswahl kann aber mit der Aktion -91- im PostProzessor verändert werden. Siehe dazu Abschnitt 4.6.9.1.
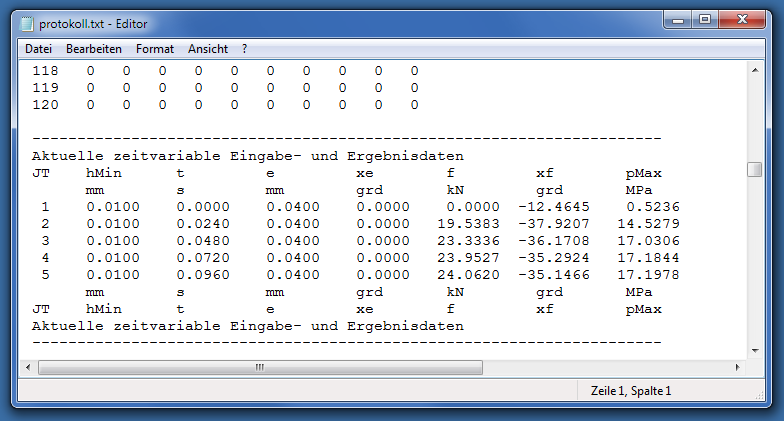
Bild 4.029: Datenblock "Aktuelle zeitvariable Eingabe- und Ergebnisdaten"
Die Erzeugung von manuell lesbaren Protokolldateien ist gedacht für die Weitergabe der Ergebnisse an Nutzer, die selbst nicht mit SIRIUS arbeiten. Als Anwender von SIRIUS ist es nicht erforderlich, von allen erfolgreichen Berechnungen Datenprotokolle mit Aktion -13- anzulegen, da diese Protokolle nach Aufruf eines archivierten primären Eingabe- und Ergebnisdatensatzes, der mit Aktion -11- des Postprozessors aufgerufen wurde, jederzeit leicht erzeugt werden können.
-14- Daten des Schmiersystems fuer einen Zeitpunkt JT manuell lesbar ausgeben in eine Datei
Nach Auswahl der Aktion -14- erscheint folgendes Untermenü:
Ausgabe der dimensionsbehafteten Daten des Schmiersystems fuer einen Zeitpunkt JT in eine Datei Waehle einen Zeitpunkt - ... - Zeitpunkt JT, 1 <= JT <= 5 < 5 > Waehle den letzten berechneten Zeitpunkt NT2= 5 - z - Abbruch, z u r u e c k zum Hauptmenu. Eingabe:
Nach Auswahl eines Zeitpunktes JT, für den die Aktion ausgeführt werden soll, wird noch nach dem Namen der Datei gefragt, in die abgespeichert werden soll.
Bezeichnung der Datei eingeben <Enter> Datei "Schmierdaten.txt" auswaehlen -.....- Anderen Dateinamen eingeben - z - Abbruch, z u r u e c k zum Hauptmenu Eingabe:
Hier ist der Name der Datei einzugeben, einschließlich Dateierweiterung. Der Dateiname darf maximal 20 Zeichen aufweisen.
Existiert noch keine Datei mit diesem Namen, wird eine neue Datei im Verzeichnis "./Daten" angelegt und Daten zum Schmiersystem werden gespeichert. Nach Abschluss der Ausgabe kommt eine Erfolgsmeldung:
Daten wurden erfolgreich in Datei "./Daten/Schmierdaten.txt" gespeichert.
Danach springt das Programm zurück in das Hauptmenü des PostProzessors.
Für das schnelle Zwischenspeichern der Eingabedaten und Ergebnisse ist der Dateiname "Schmierdaten.txt" reserviert. Wird dieser ausgewählt, wird die bereits existierende Datei gleichen Namens sofort ohne Rückfrage mit den neuen Daten überschrieben. Wenn sie noch nicht existiert, wird sie erzeugt. Für die dauerhafte Sicherung von Daten ist dieser Dateiname deshalb nicht zu empfehlen.
Wurde ein Dateiname eingegeben, der schon existiert, öffnet das Programm die Datei und liest die erste Zeile. Findet es hier nicht das Kennwort "Schmierdaten" (Groß- und Kleinschreibung beachten), erscheint eine Fehlermeldung. Das Programm weigert sich die Datei zu überschreiben und springt zurück in das Untermenü. Damit soll vermieden werden, dass man aus Versehen Dateien überschreibt, die einen anderen Inhalt haben, als den primären Eingabe- und Ergebnisdatensatz. Will man diesen Namen trotzdem nutzen, muss diese Datei zuvor gelöscht, umbenannt oder in ein anderes Verzeichnis verschoben werden.
Ist das Kennwort in der ersten Zeile einer bereits existierenden Datei "Schmierdaten", fragt das Programm, außer bei der Datei "Schmierdaten.txt", noch einmal nach:
ACHTUNG: Die Datei ist bereits vorhanden und das korrekte Kennwort der Datei ist "Schmierdaten". Soll die Datei ueberschrieben werden? -j- Vorhandene Datei ueberschreiben. <n> Datei nicht ueberschreiben. A n d e r e n Dateinamen eingeben. -z- Abbruch, z u r u e c k zum Hauptmenu. Eingabe:
Nach Bestätigung durch Eingabe des Zeichens j wird die Datei mit den neuen Daten überschrieben.
Nach Eingabe von n oder nur Betätigung der ENTER-Taste springt das Programm zurück in das Untermenü und es kann ein anderer Dateiname eingegeben werden.
Nach Eingabe von z wird die Aktion abgebrochen und das Programm springt zurück in das aktuelle Hauptmenü.
Mit dieser Aktion werden die Daten in der gleichen Darstellung in eine Datei ausgegeben, wie sie auch nacheinander durch die Aktionen -46- und -47- des Hauptmenüs des PostProzessor im Programmfenster angezeigt werden können. Das Lesen der Textdatei kann mit den üblichen Texteditoren erfolgen. Wenn der aktuelle Darstellungsmodus dimensionsbehaftet ist (Steuerparameter: Dim=2), dann werden die Daten in dimensionsbehafteter Form abgespeichert, wie in Bild 4.030 dargestellt. Sonst werden alle Daten dimensionslos abgespeichert. (Steuerparameter: Dim=1 oder Dim=3)
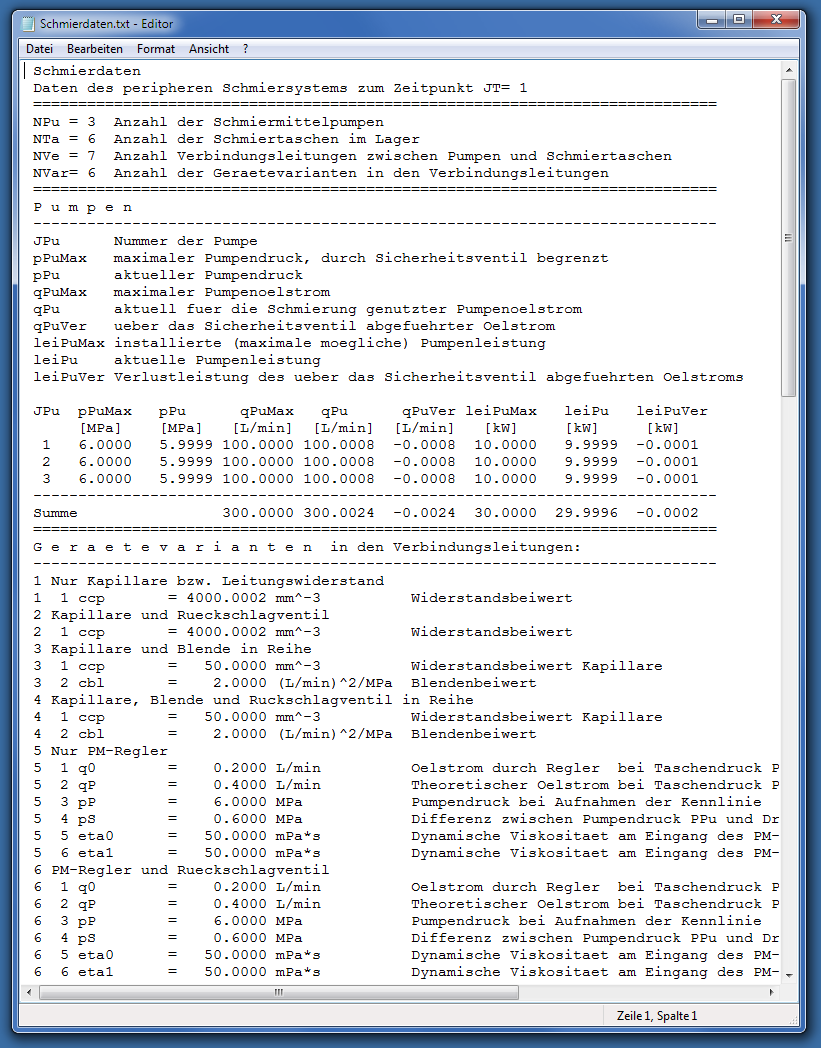
Bild 4.030: Ausschnitt des Protokolls der Schmierdaten, dargestellt im Fenster des Texteditor "Editor"
Die Erzeugung dieser manuell lesbaren Protokolldateien ist gedacht für die Weitergabe der Ergebnisse an Nutzer, die selbst nicht mit SIRIUS arbeiten. Als Anwender von SIRIUS ist es nicht erforderlich, von allen erfolgreichen Berechnungen diese Datenprotokolle anzulegen, da diese Protokolle nach Aufruf eines archivierten primären Eingabe- und Ergebnisdatensatzes, der mit Aktion -11- des Postprozessors aufgerufen wurde, jederzeit leicht erzeugt werden kann.
zurück weiter-15- Druckverlauf P(X,Z) fuer einen Zeitpunkt JT ausgeben in eine Datei
Nach Auswahl der Aktion -15- im Hauptmenü erscheint folgendes Untermenü:
Ausgabe des dimensionsbehafteten Schmierfilmdruckes p(x,z) in MPa fuer einen Zeitpunkt JT in eine Datei Waehle einen Zeitpunkt - ... - Zeitpunkt JT, 1 <= JT <= 5 < 5 > Waehle den letzten berechneten Zeitpunkt NT2= 5 - z - Abbruch, z u r u e c k zum Hauptmenu. Eingabe:
Nach Auswahl eines Zeitpunktes JT, für den die Aktion ausgeführt werden soll, wird nach dem Namen der Datei gefragt, in die abgespeichert werden soll:
Bezeichnung der Datei eingeben <Enter> Datei "DruckP.txt" speichern -.....- Anderen Dateinamen eingeben - z- Abbruch, z u r u e c k zum Hauptmenu Eingabe:
Hier ist der Name der Datei einzugeben, einschließlich Dateierweiterung. Der Dateiname darf maximal 20 Zeichen aufweisen.
Das Programm kontrolliert dann, ob bereits eine Datei mit diesem Namen existiert.
Existiert noch keine Datei mit diesem Namen, wird eine neue Datei im Verzeichnis "./Daten" angelegt und das Datenfeld gemäß Bild 4.026 darin abgespeichert. Nach Abschluss der Ausgabe kommt eine Erfolgsmeldung:
Daten wurden erfolgreich in Datei "./Daten/DruckP.txt" gespeichert.
Anschließend springt das Programm in das Hauptmenü des PostProzessors zurück.
Für das schnelle Zwischenspeichern der Eingabe- und Ergebnisdaten ist der Dateiname "DruckP.txt" reserviert. Wird dieser ausgewählt, wird die bereits existierende Datei gleichen Namens sofort ohne Rückfrage mit den neuen Daten überschrieben. Wenn sie noch nicht existiert, wird sie erzeugt. Für die dauerhafte Sicherung von Daten ist dieser Dateiname deshalb nicht zu empfehlen.
Wurde ein Dateiname eingegeben, der schon existiert, öffnet das Programm die Datei und liest die erste Zeile. Findet es hier nicht das Kennwort "DruckP" (Groß- und Kleinschreibung beachten) erscheint eine Fehlermeldung. Das Programm weigert sich die Datei zu überschreiben und springt zurück in das Untermenü. Damit soll vermieden werden, dass man aus Versehen Dateien überschreibt, die einen anderen Inhalt haben. Will man diesen Namen trotzdem nutzen, muss die bereits existierende Datei zuvor gelöscht, umbenannt oder in ein anderes Verzeichnis verschoben werden.
Ist das Kennwort in der ersten Zeile einer bereits existierenden Datei "DruckP", fragt das Programm, außer bei der Datei "DruckP.txt", noch einmal nach:
ACHTUNG: Die Datei ist bereits vorhanden und das korrekte Kennwort der Datei ist "DruckP". Soll die Datei ueberschrieben werden? -j- Vorhandene Datei ueberschreiben. <n> Datei nicht ueberschreiben. A n d e r e n Dateinamen eingeben. -z- Abbruch, z u r u e c k zum Hauptmenu. Eingabe:
Nach Bestätigung durch Eingabe des Zeichens j wird die Datei mit den neuen Daten überschrieben.
Nach Eingabe von n oder nur Betätigung der ENTER-Taste springt das Programm zurück in das vorhergehende Untermenü und es kann ein anderer Dateiname eingegeben werden.
Nach Eingabe von z wird die Aktion abgebrochen und das Programm springt zurück in das aktuelle Hauptmenü.
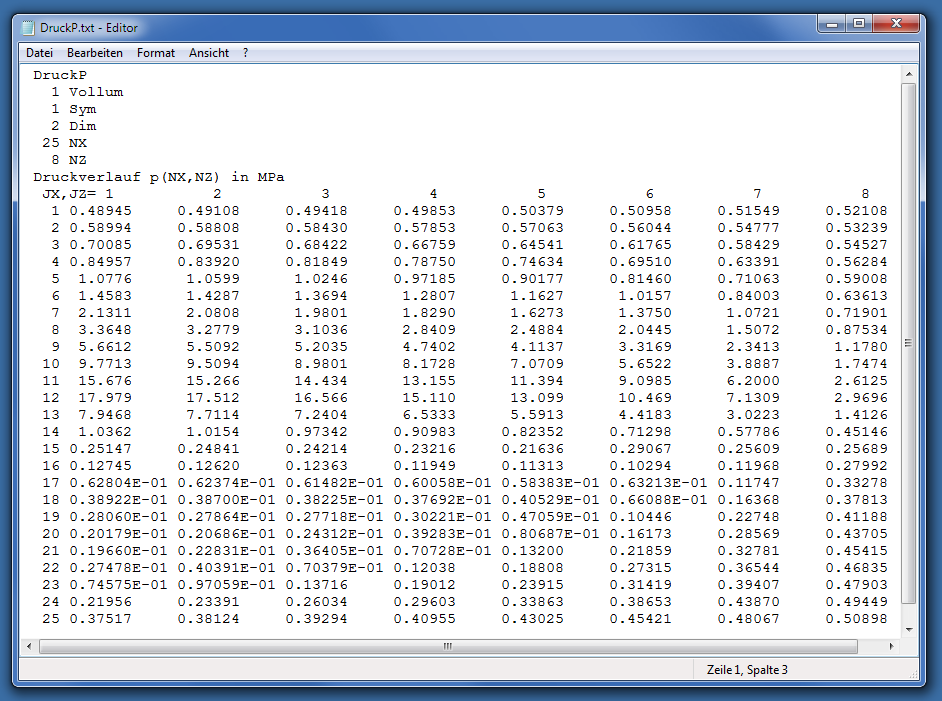
Bild 4.026: Struktur des Inhalts einer Datei zum Einlesen des Feldes p(NX,NZ)
Das Programm speichert die Werte des Feldes als Gleitkommazahlen mit einer Mantisse von 5 signifikanten Ziffern und einem Exponenten der Zehnerpotenz von maximal 2 Stellen in die Textdatei.
2.Daten fuer grafische Darstellungen mit GNUPLOT bereitstellen -21- 3d-Bilder P(X,Z), H(X,Z), HF(X,Z), F(X,Z) zum Zeitpunkt JT -22- 3d-Animation P(X,Z), H(X,Z), HF(X,Z), F(X,Z) ueber die Zeit -23- 3d-Bilder Lagerspielraum Spiel(X,Z) zum Zeitpunkt JT -24- 3d-Animation Lagerspielraum Spiel(X,Z) ueber die Zeit -25- 2d-Bilder P(X), H(X), F(X) im Schnitt JZ, zum Zeitpunkt JT -26- 2d-Animation P(X), H(X), F(X) im Schnitt JZ, ueber die Zeit -27- 2d-Bilder P(Z), H(Z), F(Z) im Schnitt JX, zum Zeitpunkt JT -28- 2d-Animation P(Z), H(Z), F(Z) im Schnitt JX, ueber die Zeit -29- 2d-Bilder zeitabhaengiger Daten ueber die Zeit -30- 2d-Animation zeitabhaengiger Daten ueber die Zeit -31- 2d-Bilder Oel- und Energiefluesse ueber die Zeit
Mit den Aktionen des 2.Blocks des Hauptmenüs des PostProzessors können die erforderlichen Daten für eine grafische Darstellung aufbereitet und in entsprechenden Transferdateien abgelegt werden, so dass das Programm GNUPLOT problemlos darauf zugreifen kann.
Mit den 6 Aktionen -21-, -23-, -25-, -27-, -29- und -31- werden 11 verschiedene Transferdateien erzeugt und im Verzeichnis "./Temp" abgelegt. Damit können dann ca. 50 verschiedene vorbereitete grafische Darstellungen durch das Programm GNUPLOT erzeugt werden.
Mit den 5 Aktionen -22-, -24-, -26-, -28- und -30- werden Serien von Transferdateien erzeugt und ebenfalls in dem Verzeichnis "./Temp" abgelegt. Damit können dann durch GNUPLOT Bildserien erzeugt werden, aus denen mit Hilfe eines einfachen Filmschnittprogramms, wie z.B. "Windows Movie Maker", ca. 40 verschiedene vorbereitete Animationen erzeugt werden können.
Die Transferdateien haben je nach Verwendungszweck feste Bezeichnungen und Datenstrukturen, die auch von den Skriptdateien von GNUPLOT automatisch aufgerufen und ausgelesen werden. Deshalb braucht sich der Anwender von SIRIUS und GNUPLOT darum keine Gedanken machen. Er muss nur dafür sorgen, dass das Temp-Verzeichnis zur Ablage der Dateien vorhanden ist. Die innere Datenstruktur wird für den Anwender erst dann interessant, wenn er eigene Diagramme gestalten möchte. Da die Transferdateien Textdateien sind, kann er diese dann mit einem einfachen Texteditor anschauen, um ihre Datenstruktur zu analysieren und zu bearbeiten.
In den nachfolgenden Abschnitten 4.6.2.1 bis 4.6.2.11 wird die Erzeugung der Transferdateien erläutert und aufgezählt, für welche Bilder bzw. Animationen die jeweiligen Dateien erforderlich sind. Die Erzeugung der Bilder und Animationen wird ausführlich im Abschnitt 4.7 beschrieben.
zurück weiter-21- 3d-Bilder P(X,Z), H(X,Z), HF(X,Z), F(X,Z) zum Zeitpunkt JT
Nach Auswahl der Aktion -21- im Hauptmenü erscheint folgendes Untermenü:
Ausgabe der dimensionslosen Daten P(X,Z),H(X,Z),HF(X,Z) und F(X,Z) und der dimensionsbehafteten Daten p(x,z),h(x,z),hF(x,z) zu einem Zeitpunkt JT fuer die grafische Ausgabe mit GNUPLOT Festlegen des Zeitpunktes JT -...- JT eingeben. 1 <= JT <= 21 < 21 > Letzten berechneten Zeitpunkt NT2= 21 festlegen - z - Abbruch, z u r u e c k zum Hauptmenu Eingabe:
Hier ist ein Zeitpunkt JT auszuwählen, für den die grafische Darstellung erzeugt werden soll.
In den beiden nachfolgenden Abfragen ist festzulegen, ob jeder berechnete Gitterpunkt oder nur jeder 2., 3. usw. Gitterpunkt im entsprechenden Diagramm dargestellt werden soll:
Festlegen, dass nur jeder DJX-te Gitterpunkt grafisch dargestellt wird -...- DJX eingeben. 1 < DJX < 120 < 1 > Jeden Gitterpunkt anzeigen - z - Abbruch, z u r u e c k zum Hauptmenu Eingabe: Festlegen, dass nur jeder DJZ-te Gitterpunkt grafisch dargestellt wird -...- DJZ eingeben. 1 < DJZ < 10 < 1 > Jeden Gitterpunkt anzeigen - z - Abbruch, z u r u e c k zum Hauptmenu Eingabe:
Üblicher Weise wird z.B. in X-Richtung mit einer Anzahl von Gitterpunkten NX>300 über den Umfang des Lagers gerechnet. In der grafischen Darstellung beginnen aber mehr als 120 Gitterlinien ineinander zu fließen, so dass die Erkennbarkeit der Funktionsverläufe leidet. Außerdem wächst die Zeit der Bilderzeugung bei sehr feinen Gitterteilungen erheblich, so dass bei ersten Übersichten zunächst eine grobmaschige Darstellung gewählt werden sollte. Deshalb wurde diese Abfrage hier eingebaut. Die Anzahl der berechneten Gitterpunkte NX und NZ müssen nicht durch die gewählten Werte DJX bzw. DJZ teilbar sein.
Nach erfolgreicher Erzeugung der Transferdateien kommt eine Erfolgsmeldung und das Programm springt zurück in das Hauptmenü.
Daten wurden erfolgreich in Datei "Bild-3d.txt " gespeichert. Daten wurden erfolgreich in Datei "Bild-Dim-3d.txt" gespeichert.
Nach jedem erneuten Aufruf der Aktion -21- werden diese Dateien ohne Rückfrage überschrieben, so dass nur die jeweils aktuellen Daten für die Erzeugung einer Grafik mit GNUPLOT zur Verfügung stehen.
Wenn aktuell der Status der Datenein- und -ausgabe "N u r dimensionslose Ein- und Ausgabeparameter" (Steuerparameter: Dim=1) gilt, dann wird nur die Transferdatei "Bild-3d.txt" erzeugt, weil dann keine dimensionsbehafteten Werte erzeugt werden können und die Datei "Bild-3d-.txt" enthält nur die dimensionslosen Daten.
Wenn der Status der Datenein- und -ausgabe Dim=2 oder Dim=3 ist, dann werden beide Dateien erzeugt und mit GNUPLOT können dann wahlweise sowohl dimensionsbehaftete als auch dimensionslose grafische Darstellungen erzeugt werden, unabhängig davon, ob sich die Programmoberfläche aktuell im Status "dimensionsbehaftet" (Steuerparameter, Dim=2) oder "dimensionslose" (Steuerparameter: Dim=3) befindet.
Die Transferdateien "Bild-3d.txt" und "Bild-Dim-3d.txt" enthalten die Daten zur Erzeugung von folgenden 14 verschiedenen dimensionslosen grafischen Darstellungen und 12 dimensionsbehafteten grafischen Darstellungen mit dem Programm GNUPLOT gemäß Tabelle 4.02. Die relativ große Variantenvielfalt ergibt sich hier durch die Möglichkeit der Darstellung einzelner Lagerparameter und ihrer verschiedenen Kombinationen, die je nach simulierter Lagervariante auf unterschiedliche Darstellungsschwerpunkte zielen.
Tabelle 4.02: Übersicht der grafischen Ausgaben, die mit den Transferdateien "Bild-3d.txt" und "Bild-Dim-3d.txt der Aktion -21- erzeugt werden können-22- 3d-Animation P(X,Z), H(X,Z), HF(X,Z), F(X,Z) ueber die Zeit
Nach Auswahl der Aktion -22- im Hauptmenü erscheint folgendes Untermenü, wenn aktuell für den Steuerparameter Dim>1 gilt:
Auswahl der Art der Darstellung der Animation -1- Dimensionslos -2- Dimensionbehaftet <z> Abbruch, z u r u e c k zum Hauptmenu Eingabe: 2
Wegen des hohen Datentransfers bei Animationen, wird hier darauf verzichtet, sowohl die Daten für die dimensionslose, als auch für die dimensionsbehaftete Darstellung parallel auszugeben. Deshalb muss sich der Anwender vorher entscheiden. Wenn der Steuerparameter Dim=1 ist, erübrigt sich die Entscheidung, weil dann nur dimensionslose Darstellungen möglich sind und die erste Abfrage wird übersprungen.
Anschließend erfolgt die Abfrage, in welchem zeitlichen Intervall JT1 bis JT2 die Darstellung der Animation erfolgen soll:
Ausgabe der dimensionsbehaften Daten p(x,z),h(x,z),hF(x,z) und F(x,z) im Zeitintervall JT1 bis JT2 fuer die Erzeugung einer Animation Festlegen des Anfangszeitpunktes JT1 der Animation < 1 > Anfangszeitpunkt JT1 = 1 -...- JT1 eingeben. 1 <= JT1 < 21 - z - Abbruch, z u r u e c k zum Hauptmenu Eingabe: 2 Festlegen des Endzeitpunktes JT2 der Animation -...- JT2 eingeben. 2 < JT2 <= 21 < 21 > Waehle den letzten berechneten Zeitpunkt JT2= 21 - z - Abbruch, z u r u e c k zum Hauptmenu Eingabe: 21
Wenn man bei instationären Lastbedingungen zunächst eine Anlaufrechnung gemacht hat und anschließend mehrere Wellenumdrehungen oder mehrere Lastzyklen simuliert hat, kann man damit die Anlaufrechnung ausblenden und/oder nur einen kompletten Lastzyklus auswählen, der in der Animation später als Endlosschleife in Ruhe betrachtet werden kann.
In der nachfolgenden Abfrage wird festgelegt, ob man in dem ausgewählten Zeitintervall JT1 bis JT2 jeden oder nur jeden 2., 3. usw. Zeitpunkt darstellen möchte:
Festlegen, dass nur jeder DJT-te Zeitpunkt dargestellt wird -...- DJT eingeben. 1 <= DJT <= 19 < 1 > Jeden Zeitpunkt JT im gewaehlten Intervall darstellen - z - Abbruch, z u r u e c k zum Hauptmenu Eingabe:
Wenn durch das Weglassen einiger Zeitpunkte die Anschaulichkeit nicht wesentlich beeinträchtigt wird, kann man damit den Speicherplatz für die Animation verkleinern.
Zum Schluss wird noch genauso wie bei den entsprechenden statischen Bildern (siehe Abschnitt 4.6.2.1) abgefragt, ob jeder berechnete Gitterpunkt oder nur jeder 2., 3. usw. Gitterpunkt im entsprechenden Diagramm dargestellt werden soll:
Festlegen, dass nur jeder DJX-te Gitterpunkt grafisch dargestellt wird -...- DJX eingeben. 1 < DJX < 120 < 1 > Jeden Gitterpunkt anzeigen - z - Abbruch, z u r u e c k zum Hauptmenu Eingabe: Festlegen, dass nur jeder DJZ-te Gitterpunkt grafisch dargestellt wird -...- DJZ eingeben. 1 < DJZ < 10 < 1 > Jeden Gitterpunkt anzeigen - z - Abbruch, z u r u e c k zum Hauptmenu Eingabe:
Üblicher Weise wird z.B. in X-Richtung mit einer Anzahl von Gitterpunkten NX>300 über den Umfang des Lagers gerechnet. In der grafischen Darstellung beginnen aber mehr als 120 Gitterlinien ineinander zu fließen, so dass die Erkennbarkeit der Funktionsverläufe leidet. Außerdem wächst die Zeit der Bilderzeugung bei sehr feinen Gitterteilungen erheblich, so dass bei ersten Übersichten zunächst eine grobmaschige Darstellung gewählt werden sollte. Deshalb wurde diese Abfrage hier eingebaut. Die Anzahl der berechneten Gitterpunkte NX und NZ müssen nicht durch die gewählten Werte DJX bzw. DJZ teilbar sein.
Nach erfolgreicher Erzeugung der Transferdateien kommt eine Erfolgsmeldung für jede erzeugte Datei und das Programm springt zurück in das Hauptmenü.
Daten wurden erfolgreich in Datei "Anima-Dim-10001.txt" gespeichert. Daten wurden erfolgreich in Datei "Anima-Dim-10002.txt" gespeichert. Daten wurden erfolgreich in Datei "Anima-Dim-10003.txt" gespeichert. Daten wurden erfolgreich in Datei "Anima-Dim-10004.txt" gespeichert. Daten wurden erfolgreich in Datei "Anima-Dim-10005.txt" gespeichert. Daten wurden erfolgreich in Datei "Anima-Dim-10006.txt" gespeichert. Daten wurden erfolgreich in Datei "Anima-Dim-10007.txt" gespeichert. Daten wurden erfolgreich in Datei "Anima-Dim-10008.txt" gespeichert. Daten wurden erfolgreich in Datei "Anima-Dim-10009.txt" gespeichert. Daten wurden erfolgreich in Datei "Anima-Dim-10010.txt" gespeichert. Daten wurden erfolgreich in Datei "Anima-Dim-10011.txt" gespeichert. Daten wurden erfolgreich in Datei "Anima-Dim-10012.txt" gespeichert. Daten wurden erfolgreich in Datei "Anima-Dim-10013.txt" gespeichert. Daten wurden erfolgreich in Datei "Anima-Dim-10014.txt" gespeichert. Daten wurden erfolgreich in Datei "Anima-Dim-10015.txt" gespeichert. Daten wurden erfolgreich in Datei "Anima-Dim-10016.txt" gespeichert. Daten wurden erfolgreich in Datei "Anima-Dim-10017.txt" gespeichert. Daten wurden erfolgreich in Datei "Anima-Dim-10018.txt" gespeichert. Daten wurden erfolgreich in Datei "Anima-Dim-10019.txt" gespeichert. Daten wurden erfolgreich in Datei "Anima-Dim-10020.txt" gespeichert.
Für jeden darzustellenden Zeitpunkt wird eine Transferdatei erzeugt, mit deren Daten GNUPLOT je ein Bild erzeugt.
Die Transferdateien "Animation-... .txt" enthalten die Daten zur Erzeugung von folgenden 14 verschiedenen dimensionslosen Animationen mit dem Programm GNUPLOT. Die Transferdateien "Anima-Dim-... .txt" enthalten die Daten zur Erzeugung von folgenden 12 verschiedenen dimensionsbehafteten Animationen gemäß Tabelle 4.03. Die relativ große Variantenvielfalt ergibt sich hier durch die Möglichkeit der Darstellung einzelner Lagerparameter und ihrer verschiedenen Kombinationen, die je nach simulierter Lagervariante auf unterschiedliche Darstellungsschwerpunkte zielen.
Tabelle 4.03: Übersicht der grafischen Ausgaben, die mit den Transferdateien "Animation-... .txt" und "Anima-Dim-... .txt" der Aktion -22- erzeugt werden können-23- 3d-Bilder Lagerspielraum Spiel(X,Z) zum Zeitpunkt JT
Nach Auswahl der Aktion -23- im Hauptmenü erscheint folgendes Untermenü:
Berechnung und Ausgabe des Spielraums Spiel(X,Z) zu einem Zeitpunkt JT fuer die grafische Ausgabe mit GNUPLOT Festlegen des Zeitpunktes JT -...- JT eingeben. 1 <= JT <= 21 < 21> Letzten berechneten Zeitpunkt NT2= 21 festlegen - z - Abbruch, z u r u e c k zum Hauptmenu Eingabe:
Hier ist ein Zeitpunkt JT auszuwählen, für den die grafische Darstellung erzeugt werden soll.
In den beiden nachfolgenden Abfragen ist festzulegen, ob jeder berechnete Gitterpunkt oder nur jeder 2., 3. usw. Gitterpunkt im entsprechenden Diagramm dargestellt werden soll:
Festlegen, dass nur jeder DJX-te Gitterpunkt grafisch dargestellt wird -...- DJX eingeben. 1 < DJX < 120 < 1 > Jeden Gitterpunkt anzeigen - z - Abbruch, z u r u e c k zum Hauptmenu Eingabe: Festlegen, dass nur jeder DJZ-te Gitterpunkt grafisch dargestellt wird -...- DJZ eingeben. 1 < DJZ < 10 < 1 > Jeden Gitterpunkt anzeigen - z - Abbruch, z u r u e c k zum Hauptmenu Eingabe:
Üblicher Weise wird z.B. in X-Richtung mit einer Anzahl von Gitterpunkten NX>300 über den Umfang des Lagers gerechnet. In der grafischen Darstellung beginnen aber mehr als 120 Gitterlinien ineinander zu fließen, so dass die Erkennbarkeit der Funktionsverläufe leidet. Außerdem wächst die Zeit der Bilderzeugung bei sehr feinen Gitterteilungen erheblich, so dass bei ersten Übersichten zunächst eine grobmaschige Darstellung gewählt werden sollte. Deshalb wurde diese Abfrage hier eingebaut. Die Anzahl der berechneten Gitterpunkte NX und NZ müssen nicht durch die gewählten Werte DJX bzw. DJZ teilbar sein.
Als nächstes wird abgefragt, ob in dem Bild auch die lokalen Wellenverlagerungsbahnen an den Lagerrändern und in der Lagermitte dargestellt werden sollen:
Sollen an den Lagerschalenenden die Randverlagerungsbahnen angezeigt werden? - j - Ja < n > Nein - z - Abbruch, z u r u e c k zum Hauptmenu Eingabe: j
Bei der Simulation instationärer Lagerbelastungen ist die Darstellung der lokalen Verlagerungsbahnen hilfreich. Falls hier mit j geantwortet wird, erscheinen die nachfolgenden Abfragen:
Festlegen des Zeitintervalls JT1 bis JT2 fuer die Darstellung der Rand-Verlagerungsbahnen < 1 > Anfangs-Zeitpunkt JT1 = 1 -...- JT1 eingeben. 1 <= JT1 <= 21 - z - Abbruch, z u r u e c k zum Hauptmenu Eingabe: Festlegen des Endzeitpunktes JT2 -...- JT2 eingeben. 1<= JT2 <= 21 < 21> Endwert JT2 = NT2 - z - Abbruch, z u r u e c k zum Hauptmenu Eingabe: Festlegen, dass nur jeder dJT-te Zeitpunkt dargestellt wird < 1 > Jeden Zeitpunkt im Intervall anzeigen -...- dJT eingeben. 1 <= dJT <= 20 - z - Abbruch, z u r u e c k zum Hauptmenu Eingabe:
Hier kann ein Zeitintervall gewählt werden, in dem die Verlagerungsbahnen dargestellt werden sollen und ob für die Erzeugung dieser Verlagerungsbahnen jeder Zeitpunkt im Zeitintervall verwendet werden soll oder nur jeder 2., 3. usw. .
Nach erfolgreicher Erzeugung der Transferdateien kommt eine Erfolgsmeldung und das Programm springt zurück in das Hauptmenü
Daten wurden erfolgreich in Datei "Bild-3d-Spiel.txt" gespeichert.
Nach jedem erneuten Aufruf der Aktion -23- wird diese Datei ohne Rückfrage überschrieben, so dass nur die jeweils aktuellen Daten zur Verfügung stehen.
Zur grafischen Darstellung des Spielraums wird hier nur eine Transferdatei mit dimensionslosen Daten erzeugt. Mit diesen Daten wird auch das Bild des dimensionsbehafteten Spielraums erzeugt. Beide Bilder unterscheiden sich nur durch eine unterschiedliche Skalenbeschriftung. Die Daten für die Skalenbeschriftung werden durch die Datei "Skalierung.plt" später an GNUPLOT übergeben.
Die Transferdatei "Bild-3d-Spiel.txt" enthält die Daten zur Erzeugung von folgenden 2 grafischen Darstellungen (Tabelle 4.04) mit dem Programm GNUPLOT.
Tabelle 4.04: Übersicht der grafischen Ausgaben, die mit der Transferdatei "Bild-3d-Spiel.txt" der Aktion -23- erzeugt werden können-24- 3d-Animation Lagerspielraum Spiel(X,Z) ueber die Zeit
Nach Auswahl der Aktion -24- im Hauptmenü erscheinen die Abfragen, in welchem zeitlichen Intervall JT1 bis JT2 die Darstellung der Animation erfolgen soll:
Berechnung und Ausgabe des Spielraums Spiel(X,Z) im Zeitintervall JT1 bis JT2 fuer die Erzeugung einer Animation Festlegen des Anfangszeitpunktes JT1 < 1 > Anfangs-Zeitpunkt JT1 = 1 -...- JT1 eingeben. 1 <= JT1 <= 21 - z - Abbruch, z u r u e c k zum Hauptmenu Eingabe: 2 Festlegen des Endzeitpunktes JT2 -...- JT2 eingeben. 2<= JT2 <= 21 < 21> Endwert JT2 = NT2 - z - Abbruch, z u r u e c k zum Hauptmenu Eingabe: 21
Wenn man bei instationären Lastbedingungen zunächst eine Anlaufrechnung gemacht hat und anschließend mehrere Wellenumdrehungen oder mehrere Lastzyklen simuliert hat, kann man damit die Anlaufrechnung ausblenden und/oder nur einen kompletten Lastzyklus auswählen, der in der Animation später als Endlosschleife in Ruhe betrachtet werden kann.
In der nachfolgenden Abfrage wird festgelegt, ob man in dem ausgewählten Zeitintervall JT1 bis JT2 jeden oder nur jeden 2., 3. usw. Zeitpunkt darstellen möchte:
Festlegen, dass nur jeder DJT-te Zeitpunkt dargestellt wird -...- DJT eingeben. 1 <= DJT <= 19 < 1 > Jeden Zeitpunkt JT im gewaehlten Intervall darstellen - z - Abbruch, z u r u e c k zum Hauptmenu Eingabe:
Wenn durch das Weglassen einiger Zeitpunkte die Anschaulichkeit nicht wesentlich beeinträchtigt wird, kann man damit den Speicherplatz für die Animation verkleinern.
Zum Schluss wird noch genauso wie bei den entsprechenden statischen Bildern (siehe Abschnitt 4.6.2.3) abgefragt, ob jeder berechnete Gitterpunkt oder nur jeder 2., 3. usw. Gitterpunkt im entsprechenden Diagramm dargestellt werden soll:
Festlegen, dass nur jeder DJX-te Gitterpunkt grafisch dargestellt wird -...- DJX eingeben. 1 < DJX < 25 < 1 > Jeden Gitterpunkt anzeigen - z - Abbruch, z u r u e c k zum Hauptmenu Eingabe: Festlegen, dass nur jeder DJZ-te Gitterpunkt grafisch dargestellt wird -...- DJZ eingeben. 1 < DJZ < 10 < 1 > Jeden Gitterpunkt anzeigen - z - Abbruch, z u r u e c k zum Hauptmenu Eingabe:
Üblicher Weise wird z.B. in X-Richtung mit einer Anzahl von Gitterpunkten NX>300 über den Umfang des Lagers gerechnet. In der grafischen Darstellung beginnen aber mehr als 120 Gitterlinien ineinander zu fließen, so dass die Erkennbarkeit der Funktionsverläufe leidet. Außerdem wächst die Zeit der Bilderzeugung bei sehr feinen Gitterteilungen erheblich, so dass bei ersten Übersichten zunächst eine grobmaschige Darstellung gewählt werden sollte. Deshalb wurde diese Abfrage hier eingebaut. Die Anzahl der berechneten Gitterpunkte NX und NZ müssen nicht durch die gewählten Werte DJX bzw. DJZ teilbar sein.
Als nächstes wird abgefragt, ob in dem Bild auch die lokalen Wellenverlagerungsbahnen an den Lagerrändern und auch in der Lagermitte dargestellt werden sollen:
Sollen an den Lagerschalenenden die Randverlagerungsbahnen angezeigt werden? - j - Ja < n > Nein - z - Abbruch, z u r u e c k zum Hauptmenu Eingabe:
Wenn man sich für die Darstellung der lokalen Verlagerungsbahnen entscheidet, werden diese in jedem Bild der Animation für das gleiche Zeitintervall JT1 bis JT2 dargestellt, in dem auch die gesamte Animation dargestellt werden soll.
Nach erfolgreicher Erzeugung der Transferdateien kommt eine Erfolgsmeldung für jede erzeugte Datei und das Programm springt zurück in das Hauptmenü.
Daten wurden erfolgreich in Datei "Anima-Dim-10001.txt" gespeichert. Daten wurden erfolgreich in Datei "Anima-Dim-10002.txt" gespeichert. Daten wurden erfolgreich in Datei "Anima-Dim-10003.txt" gespeichert. Daten wurden erfolgreich in Datei "Anima-Dim-10004.txt" gespeichert. Daten wurden erfolgreich in Datei "Anima-Dim-10005.txt" gespeichert. Daten wurden erfolgreich in Datei "Anima-Dim-10006.txt" gespeichert. Daten wurden erfolgreich in Datei "Anima-Dim-10007.txt" gespeichert. Daten wurden erfolgreich in Datei "Anima-Dim-10008.txt" gespeichert. Daten wurden erfolgreich in Datei "Anima-Dim-10009.txt" gespeichert. Daten wurden erfolgreich in Datei "Anima-Dim-10010.txt" gespeichert. Daten wurden erfolgreich in Datei "Anima-Dim-10011.txt" gespeichert. Daten wurden erfolgreich in Datei "Anima-Dim-10012.txt" gespeichert. Daten wurden erfolgreich in Datei "Anima-Dim-10013.txt" gespeichert. Daten wurden erfolgreich in Datei "Anima-Dim-10014.txt" gespeichert. Daten wurden erfolgreich in Datei "Anima-Dim-10015.txt" gespeichert. Daten wurden erfolgreich in Datei "Anima-Dim-10016.txt" gespeichert. Daten wurden erfolgreich in Datei "Anima-Dim-10017.txt" gespeichert. Daten wurden erfolgreich in Datei "Anima-Dim-10018.txt" gespeichert. Daten wurden erfolgreich in Datei "Anima-Dim-10019.txt" gespeichert. Daten wurden erfolgreich in Datei "Anima-Dim-10020.txt" gespeichert.
Für jeden darzustellenden Zeitpunkt wird eine Transferdatei erzeugt, mit deren Daten GNUPLOT je ein Bild erzeugt.
Die Transferdateien "Animation-... .txt" bzw. "Anima-Dim-.... .txt" enthalten die Daten zur Erzeugung von folgenden 2 Animationen mit dem Programm GNUPLOT gemäß Tabelle 4.05.
Tabelle 4.05: Übersicht der grafischen Ausgaben, die mit den Transferdateien "Animation-... .txt" und "Anima-Dim-... .txt" der Aktion -24- erzeugt werden können-25- 2d-Bilder P(X), H(X), F(X) im Schnitt JZ, zum Zeitpunkt JT
Nach Auswahl der Aktion -25- im Hauptmenü erscheint folgendes Untermenü:
Ausgabe der dimensionslosen Daten P(X),H(X) und F(X) und der dimensionsbehafteten Daten p(x),h(x) im Querschnitt JZ, zum Zeitpunkt JT fuer die grafische Ausgabe mit GNUPLOT Festlegen des Zeitpunktes JT -...- JT eingeben. 1 <= JT <= 21 < 21> Letzten berechneten Zeitpunkt NT2= 21 festlegen - z - Abbruch, z u r u e c k zum Hauptmenu Eingabe:
Hier ist ein Zeitpunkt JT auszuwählen, für den die grafische Darstellung erzeugt werden soll.
Als nächstes ist die Schnittebene des Querschnittes durch den Schmierspalt festzulegen durch Eingabe des Index JZ einer Gitterlinie:
Festlegen des Querschnitts JZ -...- JZ eingeben. 1 <= JZ <= 10 < 5 > Querschnitt durch Lagermitte festlegen - z - Abbruch, z u r u e c k zum Hauptmenu Eingabe:
In der nachfolgenden Abfrage ist festzulegen, ob jeder berechnete Gitterpunkt oder nur jeder 2., 3. usw. Gitterpunkt im entsprechenden Diagramm dargestellt werden soll:
Festlegen, dass nur jeder DJX-te Gitterpunkt grafisch dargestellt wird -...- DJX eingeben. 1 < DJX < 120 < 1 > Jeden Gitterpunkt anzeigen - z - Abbruch, z u r u e c k zum Hauptmenu Eingabe:
Üblicher Weise wird z.B. in X-Richtung mit einer Anzahl von Gitterpunkten NX>300 über den Umfang des Lagers gerechnet. In der grafischen Darstellung beginnen aber mehr als 200 Gitterlinien ineinander zu fließen, so dass die Erkennbarkeit der Funktionsverläufe leidet. Deshalb wurde diese Abfrage hier eingebaut. Die Anzahl der berechneten Gitterpunkte NX müssen nicht durch die gewählten Werte DJX teilbar sein.
Nach erfolgreicher Erzeugung der Transferdateien kommt eine Erfolgsmeldung und das Programm springt zurück in das Hauptmenü
Daten wurden erfolgreich in Datei "Bild-2d-Quer.txt " gespeichert. Daten wurden erfolgreich in Datei "Bild-Dim-2d-Quer.txt" gespeichert.
Nach jedem erneuten Aufruf der Aktion -25- werden diese Dateien ohne Rückfrage überschrieben, so dass nur die jeweils aktuellen Daten zur Verfügung stehen.
Wenn aktuell der Status der Datenein- und -ausgabe "N u r dimensionslose Ein- und Ausgabeparameter" (Steuerparameter: Dim=1) gilt, dann wird nur die Transferdatei "Bild-2d-Quer.txt" erzeugt, weil dann keine dimensionsbehafteten Werte erzeugt werden können, und die Datei "Bild-2d-Quer.txt" enthält nur die dimensionslosen Daten.
Wenn der Status der Datenein- und -ausgabe Dim=2 oder =3 ist, dann werden beide Dateien erzeugt und mit GNUPLOT können dann wahlweise sowohl dimensionsbehaftete als auch dimensionslose grafische Darstellungen erzeugt werden, unabhängig davon ob sich die Programmoberfläche aktuell im Status "dimensionsbehaftet" (Steuerparameter: Dim=2) oder "dimensionslose" (Steuerparameter: Dim=3) befindet.
Die Transferdateien "Bild-2d-Quer.txt" und "Bild-Dim-2d-Quer.txt" enthalten die Daten zur Erzeugung von folgenden 4 verschiedenen dimensionslosen und 2 dimensionsbehafteten grafischen Darstellungen mit dem Programm GNUPLOT gemäß Tabelle 4.06.
Tabelle 4.06: Übersicht der grafischen Ausgaben, die mit den Transferdateien "Bild-2d-Quer.txt" und "Bild-Dim-2d-Quer.txt" der Aktion -25- erzeugt werden können-26- 2d-Animation P(X), H(X), F(X) im Schnitt JZ, ueber die Zeit
Nach Auswahl der Aktion -26- im Hauptmenü erscheint folgendes Untermenü, wenn aktuell für den Steuerparameter Dim>1 gilt.
Auswahl der Art der Darstellung der Animation -1- Dimensionslos -2- Dimensionbehaftet -z- Abbruch, z u r u e c k zum Hauptmenu Eingabe: 2
Wegen des hohen Datentransfers bei Animationen wird hier darauf verzichtet, sowohl die Daten für die dimensionslose, als auch für die dimensionsbehaftete Darstellung parallel auszugeben. Deshalb muss sich der Anwender vorher entscheiden. Wenn der Steuerparameter Dim=1 ist, erübrigt sich die Entscheidung, weil dann nur dimensionslose Darstellungen möglich sind, und die erste Abfrage wird übersprungen.
Anschließend erfolgt die Abfrage, in welchem zeitlichen Intervall JT1 bis JT2 die Darstellung der Animation erfolgen soll:
Ausgabe der dimensionsbehafteten Daten p(x),h(x) und F(x) im Querschnitt JZ, im Zeitintervall JT=JT1 bis JT2 fuer die Erzeugung einer Animation Festlegen des Anfangszeitpunktes JT1 der Animation < 1 > Anfangszeitpunkt JT1 = 1 -...- JT1 eingeben. 1 <= JT1 < 21 - z - Abbruch, z u r u e c k zum Hauptmenu Eingabe: 2 Festlegen des Endzeitpunktes JT2 der Animation -...- JT2 eingeben. 2 < JT2 <= 21 < 21> Waehle den letzten berechneten Zeitpunkt JT2= 21 - z - Abbruch, z u r u e c k zum Hauptmenu Eingabe: 21
Wenn man bei instationären Lastbedingungen zunächst eine Anlaufrechnung gemacht hat und anschließend mehrere Wellenumdrehungen oder mehrere Lastzyklen simuliert hat, kann man damit die Anlaufrechnung ausblenden und/oder nur einen kompletten Lastzyklus auswählen, der in der Animation später als Endlosschleife in Ruhe betrachtet werden kann.
In der nachfolgenden Abfrage wird festgelegt, ob man in dem ausgewählten Zeitintervall JT1 bis JT2 jeden oder nur jeden 2., 3. usw. Zeitpunkt darstellen möchte:
Festlegen, dass nur jeder DJT-te Zeitpunkt dargestellt wird -...- DJT eingeben. 1 <= DJT <= 19 < 1 > Jeden Zeitpunkt JT im gewaehlten Intervall darstellen - z - Abbruch, z u r u e c k zum Hauptmenu Eingabe:
Wenn durch das Weglassen einiger Zeitpunkte die Anschaulichkeit nicht wesentlich beeinträchtigt wird, kann man damit den Speicherplatz für die Animation verkleinern.
Bei Schnittdarstellungen quer zur Lagerachse ist es auch möglich, zwei Schnittdarstellungen synchron in einer Animation darzustellen. Deshalb erfolgt als Nächstes die Abfrage:
Festlegen der Anzahl der darzustellenden Querschnitte <1> Daten fuer e i n e n Querschnitt ausgeben -2- Daten fuer z w e i Querschnitte ausgeben -z- Abbruch, z u r u e c k zum Hauptmenu Eingabe: 1
Dann ist die Schnittebene des Querschnittes durch den Schmierspalt festzulegen durch Eingabe des Index JZ einer Gitterlinie:
Festlegen des Querschnitts JZ -...- JZ eingeben. 1 <= JZ <= 10 < 5 > Querschnitt durch Lagermitte festlegen - z - Abbruch, z u r u e c k zum Hauptmenu Eingabe:
Falls oben 2 Querschnitte gewählt wurden, erfolgt nun auch noch die Frage nach der Schnittebene des 2.Querschnitts.
Zum Schluss wird genauso wie bei den entsprechenden statischen Bildern (siehe Abschnitt 4.6.2.5) abgefragt, ob jeder berechnete Gitterpunkt oder nur jeder 2., 3. usw. Gitterpunkt im entsprechenden Diagramm dargestellt werden soll:
Festlegen, dass nur jeder DJX-te Gitterpunkt grafisch dargestellt wird -...- DJX eingeben. 1 < DJX < 25 < 1 > Jeden Gitterpunkt anzeigen - z - Abbruch, z u r u e c k zum Hauptmenu Eingabe:
Üblicher Weise wird z.B. in X-Richtung mit einer Anzahl von Gitterpunkten NX>300 über den Umfang des Lagers gerechnet. In der grafischen Darstellung beginnen aber mehr als 200 Gitterlinien ineinander zu fließen, so dass die Erkennbarkeit der Funktionsverläufe leidet. Deshalb wurde diese Abfrage hier eingebaut. Die Anzahl der berechneten Gitterpunkte NX müssen nicht durch die gewählten Werte DJX teilbar sein.
Nach erfolgreicher Erzeugung der Transferdateien kommt eine Erfolgsmeldung für jede erzeugte Datei und das Programm springt zurück in das Hauptmenü.
Daten wurden erfolgreich in Datei "Anima-Dim-10001.txt" gespeichert. Daten wurden erfolgreich in Datei "Anima-Dim-10002.txt" gespeichert. Daten wurden erfolgreich in Datei "Anima-Dim-10003.txt" gespeichert. Daten wurden erfolgreich in Datei "Anima-Dim-10004.txt" gespeichert. Daten wurden erfolgreich in Datei "Anima-Dim-10005.txt" gespeichert. Daten wurden erfolgreich in Datei "Anima-Dim-10006.txt" gespeichert. Daten wurden erfolgreich in Datei "Anima-Dim-10007.txt" gespeichert. Daten wurden erfolgreich in Datei "Anima-Dim-10008.txt" gespeichert. Daten wurden erfolgreich in Datei "Anima-Dim-10009.txt" gespeichert. Daten wurden erfolgreich in Datei "Anima-Dim-10010.txt" gespeichert. Daten wurden erfolgreich in Datei "Anima-Dim-10011.txt" gespeichert. Daten wurden erfolgreich in Datei "Anima-Dim-10012.txt" gespeichert. Daten wurden erfolgreich in Datei "Anima-Dim-10013.txt" gespeichert. Daten wurden erfolgreich in Datei "Anima-Dim-10014.txt" gespeichert. Daten wurden erfolgreich in Datei "Anima-Dim-10015.txt" gespeichert. Daten wurden erfolgreich in Datei "Anima-Dim-10016.txt" gespeichert. Daten wurden erfolgreich in Datei "Anima-Dim-10017.txt" gespeichert. Daten wurden erfolgreich in Datei "Anima-Dim-10018.txt" gespeichert. Daten wurden erfolgreich in Datei "Anima-Dim-10019.txt" gespeichert. Daten wurden erfolgreich in Datei "Anima-Dim-10020.txt" gespeichert.
Für jeden darzustellenden Zeitpunkt wird eine Transferdatei erzeugt, mit deren Daten GNUPLOT je ein Bild erzeugt.
Die Transferdateien "Animation-... .txt" enthalten die Daten zur Erzeugung von folgenden 5 verschiedenen dimensionslosen Animationen mit dem Programm GNUPLOT. Die Transferdateien "Anima-Dim-... .txt" enthalten die Daten zur Erzeugung von folgenden 2 verschiedenen dimensionsbehafteten Animationen gemäß Tabelle 4.07.
Tabelle 4.07: Übersicht der grafischen Ausgaben, die mit den Transferdateien "Animation-... .txt" und "Anima-Dim-... .txt" der Aktion -26- erzeugt werden können-27- 2d-Bilder P(Z), H(Z), F(Z) im Schnitt JX, zum Zeitpunkt JT
Nach Auswahl der Aktion -27- im Hauptmenü erscheint folgendes Untermenü:
Ausgabe der dimensionslosen Daten P(Z),H(Z) und F(Z) und der dimensionsbehafteten Daten p(z),h(z) im Querschnitt JX, zum Zeitpunkt JT fuer die grafische Ausgabe in Gnuplot Festlegen des Zeitpunktes JT -...- JT eingeben. 1 <= JT <= 21 < 21> Letzten berechneten Zeitpunkt NT2= 21 festlegen - z - Abbruch, z u r u e c k zum Hauptmenu Eingabe:
Hier ist ein Zeitpunkt JT auszuwählen, für den die grafische Darstellung erzeugt werden soll.
Als nächstes ist die Schnittebene des Axialschnittes durch den Schmierspalt festzulegen durch Eingabe des Index JX einer Gitterlinie:
Festlegen des Querschnitts JX -...- JX eingeben. 1 <= JX <= 120 < 61> Querschnitt durch Lagermitte festlegen - z - Abbruch, z u r u e c k zum Hauptmenu Eingabe:
Nach erfolgreicher Erzeugung der Transferdateien kommt eine Erfolgsmeldung und das Programm springt zurück in das Hauptmenü.
Daten wurden erfolgreich in Datei "Bild-2d-Ax.txt " gespeichert. Daten wurden erfolgreich in Datei "Bild-Dim-2d-Ax.txt" gespeichert.
Nach jedem erneuten Aufruf der Aktion -27- werden diese Dateien ohne Rückfrage überschrieben, so dass nur die jeweils aktuellen Daten zur Verfügung stehen.
Wenn aktuell der Status der Datenein- und -ausgabe "N u r dimensionslose Ein- und Ausgabeparameter" (Steuerparameter: Dim=1) gilt, dann wird nur die Transferdatei "Bild-2d-AX.txt" erzeugt, weil dann keine dimensionsbehafteten Werte erzeugt werden können, und die Datei "Bild-2d-Ax.txt" enthält nur die dimensionslosen Daten.
Wenn der Status der Datenein- und -ausgabe Dim=2 oder =3 ist, dann werden beide Dateien erzeugt und mit GNUPLOT können dann wahlweise sowohl dimensionsbehaftete als auch dimensionslose grafische Darstellungen erzeugt werden, unabhängig davon ob sich die Programmoberfläche aktuell im Status "dimensionsbehaftet" (Steuerparameter: Dim=2) oder "dimensionslose" (Steuerparameter: Dim=3) befindet.
Die Transferdateien "Bild-2d-Ax.txt" und "Bild-Dim-2d-Ax.txt" enthalten die Daten zur Erzeugung von folgenden 2 verschiedenen dimensionslosen und 2 dimensionsbehafteten grafischen Darstellungen mit dem Programm GNUPLOT gemäß Tabelle 4.08.
Tabelle 4.08: Übersicht der grafischen Ausgaben, die mit den Transferdateien "Bild-2d-Ax.txt" und "Bild-Dim-2d-Ax.txt" der Aktion -27- erzeugt werden können-28- 2d-Animation P(Z), H(Z), F(Z) im Schnitt JX, ueber die Zeit
Nach Auswahl der Aktion -28- im Hauptmenü erscheint folgendes Untermenü, wenn aktuell für den Steuerparameter Dim>1 gilt:
Auswahl der Art der Darstellung der Animation -1- Dimensionslos -2- Dimensionbehaftet -z- Abbruch, z u r u e c k zum Hauptmenu Eingabe: 2
Wegen des hohen Datentransfers bei Animationen, wird hier darauf verzichtet, sowohl die Daten für die dimensionslose und als auch für die dimensionsbehaftete Darstellung parallel auszugeben. Deshalb muss sich der Anwender vorher entscheiden. Wenn der Steuerparameter Dim=1 ist, erübrigt sich die Entscheidung, weil dann nur dimensionslose Darstellungen möglich sind, und die erste Abfrage wird übersprungen.
Anschließend erfolgt die Abfrage, in welchem zeitlichen Intervall JT1 bis JT2 die Darstellung der Animation erfolgen soll:
Ausgabe der dimensionsbehafteten Daten p(z),h(z) und F(z) im Axialschnitt JX, im Zeitintervall JT=JT1 bis JT2 fuer die Erzeugung einer Animation Festlegen des Anfangszeitpunktes JT1 der Animation < 1 > Anfangszeitpunkt JT1 = 1 -...- JT1 eingeben. 1 <= JT1 < 21 - z - Abbruch, z u r u e c k zum Hauptmenu Eingabe: 2 Festlegen des Endzeitpunktes JT2 der Animation -...- JT2 eingeben. 2 < JT2 <= 21 < 21> Waehle den letzten berechneten Zeitpunkt JT2= 21 - z - Abbruch, z u r u e c k zum Hauptmenu Eingabe: 21
Wenn man bei instationären Lastbedingungen zunächst eine Anlaufrechnung gemacht hat und anschließend mehrere Wellenumdrehungen oder mehrere Lastzyklen simuliert hat, kann man damit die Anlaufrechnung ausblenden und/oder nur einen kompletten Lastzyklus auswählen, der in der Animation später als Endlosschleife in Ruhe betrachtet werden kann.
In der nachfolgenden Abfrage wird festgelegt, ob man in dem ausgewählten Zeitintervall JT1 bis JT2 jeden oder nur jeden 2., 3. usw. Zeitpunkt darstellen möchte:
Festlegen, dass nur jeder DJT-te Zeitpunkt dargestellt wird -...- DJT eingeben. 1 <= DJT <= 19 < 1 > Jeden Zeitpunkt JT im gewaehlten Intervall darstellen - z - Abbruch, z u r u e c k zum Hauptmenu Eingabe:
Wenn durch das Weglassen einiger Zeitpunkte die Anschaulichkeit nicht wesentlich beeinträchtigt wird, kann man damit den Speicherplatz für die Animation verkleinern.
Als nächstes ist die Schnittebene des axialen Schnittes durch den Schmierspalt festzulegen durch Eingabe des Index JX einer Gitterlinie:
Festlegen des Axialschnitts JX -...- JX eingeben. 1 <= JZ <= 120 < 61> Axialschnitt durch Lagermitte festlegen - z - Abbruch, z u r u e c k zum Hauptmenu Eingabe:
Nach erfolgreicher Erzeugung der Transferdateien kommt eine Erfolgsmeldung für jede erzeugte Datei und das Programm springt zurück in das Hauptmenü.
Daten wurden erfolgreich in Datei "Anima-Dim-10001.txt" gespeichert. Daten wurden erfolgreich in Datei "Anima-Dim-10002.txt" gespeichert. Daten wurden erfolgreich in Datei "Anima-Dim-10003.txt" gespeichert. Daten wurden erfolgreich in Datei "Anima-Dim-10004.txt" gespeichert. Daten wurden erfolgreich in Datei "Anima-Dim-10005.txt" gespeichert. Daten wurden erfolgreich in Datei "Anima-Dim-10006.txt" gespeichert. Daten wurden erfolgreich in Datei "Anima-Dim-10007.txt" gespeichert. Daten wurden erfolgreich in Datei "Anima-Dim-10008.txt" gespeichert. Daten wurden erfolgreich in Datei "Anima-Dim-10009.txt" gespeichert. Daten wurden erfolgreich in Datei "Anima-Dim-10010.txt" gespeichert. Daten wurden erfolgreich in Datei "Anima-Dim-10011.txt" gespeichert. Daten wurden erfolgreich in Datei "Anima-Dim-10012.txt" gespeichert. Daten wurden erfolgreich in Datei "Anima-Dim-10013.txt" gespeichert. Daten wurden erfolgreich in Datei "Anima-Dim-10014.txt" gespeichert. Daten wurden erfolgreich in Datei "Anima-Dim-10015.txt" gespeichert. Daten wurden erfolgreich in Datei "Anima-Dim-10016.txt" gespeichert. Daten wurden erfolgreich in Datei "Anima-Dim-10017.txt" gespeichert. Daten wurden erfolgreich in Datei "Anima-Dim-10018.txt" gespeichert. Daten wurden erfolgreich in Datei "Anima-Dim-10019.txt" gespeichert. Daten wurden erfolgreich in Datei "Anima-Dim-10020.txt" gespeichert.
Für jeden darzustellenden Zeitpunkt wird eine Transferdatei erzeugt, mit deren Daten GNUPLOT je ein Bild erzeugt.
Die Transferdateien "Animation-... .txt" enthalten die Daten zur Erzeugung von folgenden 2 verschiedenen dimensionslosen Animationen mit dem Programm GNUPLOT. Die Transferdateien "Anima-Dim-... .txt" enthalten die Daten zur Erzeugung von folgenden 2 verschiedenen dimensionsbehafteten Animationen gemäß Tabelle 4.09.
Tabelle 4.09: Übersicht der grafischen Ausgaben, die mit der Transferdatei "Animation-... .txt" und Anima-Dim-... .txt" der Aktion -28- erzeugt werden können-29- 2d-Bilder zeitabhaengiger Daten ueber die Zeit
Nach Auswahl der Aktion -29- im Hauptmenü erscheint folgendes Untermenü:
Ausgabe der variablen Parameter im Zeitintervall JT = JT1 bis JT2 fuer die grafische Ausgabe mit GNUPLOT Festlegen des Anfangszeitpunktes JT1 < 1 > Anfangszeitpunkt JT1 = 1 -...- JT1 eingeben. 1 <= JT1 <= 21 - z - Abbruch, z u r u e c k zum Hauptmenu Eingabe: 2 Festlegen des Endzeitpunktes JT2 -...- JT2 eingeben. 2 <= JT2 <= 21 < 21> Endwert JT2 = NT2 (letzter berechneter Zeitpunkt) - z - Abbruch, z u r u e c k zum Hauptmenu Eingabe: Festlegen, dass nur jeder DJT-te Zeitpunkt dargestellt wird < 1 > Jeden Zeitpunkt im Intervall anzeigen -...- DJT eingeben. 1 <= DJT <= 20 - z - Abbruch, z u r u e c k zum Hauptmenu Eingabe:
Hier ist ein Zeitintervall JT1 bis JT2 auszuwählen, für das die grafische Darstellung erzeugt werden soll. Wenn man bei instationären Lastbedingungen zunächst eine Anlaufrechnung gemacht hat und anschließend mehrere Wellenumdrehungen oder mehrere Lastzyklen simuliert hat, kann man damit die Anlaufrechnung ausblenden und/oder nur einen kompletten Lastzyklus auswählen, der in der grafischen Darstellung z.B. als Verlagerungsbahn eine geschlossen Schleife ergibt.
In der nachfolgenden Abfrage wird festgelegt, ob man in dem ausgewählten Zeitintervall JT1 bis JT2 jeden oder nur jeden 2., 3. usw. Zeitpunkt darstellen möchte:
Festlegen, dass nur jeder DJT-te Zeitpunkt dargestellt wird -...- DJT eingeben. 1 <= DJT <= 19 < 1 > Jeden Zeitpunkt JT im gewaehlten Intervall darstellen - z - Abbruch, z u r u e c k zum Hauptmenu Eingabe:
Nun kann noch ein Zeitpunkt ausgewählt werden, dessen Daten in einigen Darstellungen besonders hervorgehoben dargestellt werden soll:
Festlegen eines Zeitpunktes JT, der hervorgehoben werden soll -...- JT eingeben. 1 <= JT <= 21 <Enter> Keinen Zeitpunkt waehlen - z - Abbruch, z u r u e c k zum Hauptmenu Eingabe:
Bei Darstellungen, die einen Zeitpunkt hervorheben können, stört es nicht, wenn kein Zeitpunkt ausgewählt wurde. Dann erfolgt die Darstellung ohne diese Hervorhebung.
Bei Darstellungen, die keine Hervorhebung darstellen können, stört es ebenfalls nicht, wenn ein Zeitpunkt ausgewählt wurde. Es erfolgt dann trotz Auswahl keine Hervorhebung.
Nach erfolgreicher Erzeugung der Transferdateien kommt eine Erfolgsmeldung und das Programm springt zurück in das Hauptmenü.
Fuer JT= 2 bis 21 wurden folgende dimensionslosen Werte in die Datei "Bild-VarPara.txt " gespeichert: JT,T,DT,Omega,XWe,E,ET,XE,XET,E1,E1T,E2,E2T,So,XSo,F1,F2, Kant,KantT,XKant,XKantT,Kant1,Kant1T,Kant2,XKant2T Bieg,BiegT,XBieg,XBiegT,Bieg1,Bieg1T,Bieg2,XBieg2T,HMin,PMax Fuer JT= 2 bis 21 wurden folgende dimensionsbehafteten Werte in die Datei "Bild-Dim-VarPara.txt" gespeichert: JT,t,dt,omega,xWe,e,et,xe,XET,e1,e1t,e2,e2t,f,xf,f1,f2, kant,kantt,xKant,xKantt,kant1,kant1t,kant2,kant2t bieg,biegt,xBieg,xBiegt,bieg1,bieg1t,bieg2,bieg2t,hMin,pMax
Nach jedem erneuten Aufruf der Aktion -29- werden diese Dateien ohne Rückfrage überschrieben, so dass nur die jeweils aktuellen Daten zur Verfügung stehen.
Wenn aktuell der Status der Datenein- und -ausgabe "N u r dimensionslose Ein- und Ausgabeparameter" (Steuerparameter: Dim=1) gilt, dann wird nur die Transferdatei "Bild-VarPara.txt" erzeugt, weil dann keine dimensionsbehafteten Werte erzeugt werden können, und die Datei "Bild-VarPara.txt" enthält nur die dimensionslosen Daten.
Wenn der Status der Datenein- und -ausgabe Dim=2 oder =3 ist, dann werden beide Dateien erzeugt und mit GNUPLOT können dann wahlweise sowohl dimensionsbehaftete als auch dimensionslose grafische Darstellungen erzeugt werden, unabhängig davon ob sich die Programmoberfläche aktuell im Status "dimensionsbehaftet" (Steuerparameter: Dim=2) oder "dimensionslose" (Steuerparameter: Dim=3) befindet.
Nicht enthalten in diesen Dateien sind die Parameter des peripheren Schmiermittel-Versorgungssystem. Siehe dazu Aktion -31- im Abschnitt 4.6.2.11.
Die Transferdateien "Bild-VarPara.txt" und "Bild-Dim-VarPara.txt" enthalten die Daten zur Erzeugung von folgenden 6 verschiedenen dimensionslosen und 6 dimensionsbehafteten grafischen Darstellungen mit dem Programm GNUPLOT gemäß Tabelle 4.10.
Tabelle 4.10: Übersicht der grafischen Ausgaben, die mit den Transferdateien "Bild-VarPara.txt" und "Bild-Dim-VarPara.txt" mit Aktion -29- erzeugt werden können-30- 2d-Animation zeitabhaengiger Daten ueber die Zeit
Nach Auswahl der Aktion -30- im Hauptmenü erscheint folgendes Untermenü, wenn aktuell für den Steuerparameter Dim>1 gilt:
Ausgabe der variablen Parameter ueber das Zeitintervall JT=JT1 bis JT2 Auswahl der Art der Darstellung der Animation -1- Dimensionslos -2- Dimensionbehaftet -z- Abbruch, z u r u e c k zum Hauptmenu Eingabe: 2
Wegen des hohen Datentransfers bei Animationen, wird hier darauf verzichtet, sowohl die Daten für die dimensionslose und als auch für die dimensionsbehaftete Darstellung parallel auszugeben. Deshalb muss sich der Anwender vorher entscheiden. Wenn der Steuerparameter Dim=1 ist, erübrigt sich die Entscheidung, weil dann nur dimensionslose Darstellungen möglich sind, und die erste Abfrage wird übersprungen.
Anschließend erfolgt die Abfrage, in welchem zeitlichen Intervall JT1 bis JT2 die Darstellung der Animation erfolgen soll:
Festlegen des Anfangszeitpunktes JT1 der Animation < 1 > Anfangszeitpunkt JT1 = 1 -...- JT1 eingeben. 1 <= JT1 < 21 - z - Abbruch, z u r u e c k zum Hauptmenu Eingabe: 2 Festlegen des Endzeitpunktes JT2 der Animation -...- JT2 eingeben. 1 < JT2 <= 21 < 21> Waehle den letzten berechneten Zeitpunkt JT2= 21 - z - Abbruch, z u r u e c k zum Hauptmenu Eingabe: 21
Wenn man bei instationären Lastbedingungen zunächst eine Anlaufrechnung gemacht hat und anschließend mehrere Wellenumdrehungen oder mehrere Lastzyklen simuliert hat, kann man damit die Anlaufrechnung ausblenden und/oder nur einen kompletten Lastzyklus auswählen, der in der Animation später als Endlosschleife in Ruhe betrachtet werden kann.
In der nachfolgenden Abfrage wird festgelegt, ob man in dem ausgewählten Zeitintervall JT1 bis JT2 jeden oder nur jeden 2., 3. usw. Zeitpunkt darstellen möchte:
Festlegen, dass nur jeder DJT-te Zeitpunkt dargestellt wird -...- DJT eingeben. 1 <= DJT <= 19 < 1 > Jeden Zeitpunkt JT im gewaehlten Intervall darstellen - z - Abbruch, z u r u e c k zum Hauptmenu Eingabe:
Wenn durch das Weglassen einiger Zeitpunkte die Anschaulichkeit nicht wesentlich beeinträchtigt wird, kann man damit den Speicherplatz für die Animation verkleinern.
Nach erfolgreicher Erzeugung der Transferdateien kommt eine Erfolgsmeldung für jede erzeugte Datei und das Programm springt zurück in das Hauptmenü.
Daten wurden erfolgreich in Datei "Anima-Dim-10001.txt" gespeichert. Daten wurden erfolgreich in Datei "Anima-Dim-10002.txt" gespeichert. Daten wurden erfolgreich in Datei "Anima-Dim-10003.txt" gespeichert. Daten wurden erfolgreich in Datei "Anima-Dim-10004.txt" gespeichert. Daten wurden erfolgreich in Datei "Anima-Dim-10005.txt" gespeichert. Daten wurden erfolgreich in Datei "Anima-Dim-10006.txt" gespeichert. Daten wurden erfolgreich in Datei "Anima-Dim-10007.txt" gespeichert. Daten wurden erfolgreich in Datei "Anima-Dim-10008.txt" gespeichert. Daten wurden erfolgreich in Datei "Anima-Dim-10009.txt" gespeichert. Daten wurden erfolgreich in Datei "Anima-Dim-10010.txt" gespeichert. Daten wurden erfolgreich in Datei "Anima-Dim-10011.txt" gespeichert. Daten wurden erfolgreich in Datei "Anima-Dim-10012.txt" gespeichert. Daten wurden erfolgreich in Datei "Anima-Dim-10013.txt" gespeichert. Daten wurden erfolgreich in Datei "Anima-Dim-10014.txt" gespeichert. Daten wurden erfolgreich in Datei "Anima-Dim-10015.txt" gespeichert. Daten wurden erfolgreich in Datei "Anima-Dim-10016.txt" gespeichert. Daten wurden erfolgreich in Datei "Anima-Dim-10017.txt" gespeichert. Daten wurden erfolgreich in Datei "Anima-Dim-10018.txt" gespeichert. Daten wurden erfolgreich in Datei "Anima-Dim-10019.txt" gespeichert. Daten wurden erfolgreich in Datei "Anima-Dim-10020.t
Für jeden darzustellenden Zeitpunkt wird eine Transferdatei erzeugt, mit deren Daten GNUPLOT je ein Bild erzeugt.
Die Transferdateien "Animation-... .txt" enthalten die Daten zur Erzeugung von folgenden 2 verschiedenen dimensionslosen Animationen mit dem Programm GNUPLOT. Die Transferdateien "Anima-Dim-... .txt" enthalten die Daten zur Erzeugung von folgenden 2 verschiedenen dimensionsbehafteten Animationen gemäß Tabelle 4.11.
Tabelle 4.11: Übersicht der grafischen Ausgaben, die mit der Transferdatei "Animation-... .txt" und Anima-Dim-... .txt" der Aktion -30- erzeugt werden können-31- 2d-Bilder Oel- und Energiefluesse ueber die Zeit
Nach Auswahl der Aktion -31- im Hauptmenü erscheint folgendes Untermenü:
Ausgabe der zugefuehrten Leistungen im Zeitintervall JT=JT1 bis JT2 fuer die grafische Ausgabe in Gnuplot Festlegen des Anfangszeitpunktes JT1 < 1 > Anfangszeitpunkt JT1 = 1 -...- JT1 eingeben. 1 <= JT1 <= 21 - z - Abbruch, z u r u e c k zum Hauptmenu Eingabe: 3 Festlegen des Endzeitpunktes JT2 -...- JT2 eingeben. 3<= JT2 <= 21 < 21> Endwert JT2 = NT - z - Abbruch, z u r u e c k zum Hauptmenu Eingabe: 18
Hier ist ein Zeitintervall JT1 bis JT2 auszuwählen, für die die grafische Darstellung erzeugt werden soll. Wenn man bei instationären Lastbedingungen zunächst eine Anlaufrechnung gemacht hat und anschließend mehrere Wellenumdrehungen oder mehrere Lastzyklen simuliert hat, kann man damit die Anlaufrechnung ausblenden und/oder nur einen kompletten Lastzyklus auswählen.
In der nachfolgenden Abfrage wird festgelegt, ob man in dem ausgewählten Zeitintervall JT1 bis JT2 jeden oder nur jeden 2., 3. usw. Zeitpunkt darstellen möchte:
Festlegen, dass nur jeder DJT-te Zeitpunkt dargestellt wird < 1 > Jeden Zeitpunkt im Intervall anzeigen -...- DJT eingeben. 1 <= DJT <= 15 - z - Abbruch, z u r u e c k zum Hauptmenu Eingabe: 2
Nun kann noch ein Zeitpunkt ausgewählt werden, dessen Daten in einigen Darstellungen besonders hervorgehoben dargestellt werden soll:
Festlegen eines Zeitpunktes JT, der hervorgehoben werden soll -...- JT eingeben. 3 <= JT <= 18 <Enter> Keinen Zeitpunkt waehlen - z - Abbruch, z u r u e c k zum Hauptmenu Eingabe:
Bei Darstellungen, die einen Zeitpunkt hervorheben können, stört es nicht, wenn kein Zeitpunkt ausgewählt wurde. Dann erfolgt die Darstellung ohne diese Hervorhebung.
Bei Darstellungen, die keine Hervorhebung darstellen können, stört es ebenfalls nicht, wenn ein Zeitpunkt ausgewählt wurde. Es erfolgt dann trotz Auswahl keine Hervorhebung.
Nach erfolgreicher Erzeugung der Transferdateien kommt eine Erfolgsmeldung und das Programm springt zurück in das Hauptmenü
Fuer JT= 3 bis 18 wurden folgende dimensionslosen Werte in die Datei "Bild-Q-Lei-T.txt " gespeichert: JT, T, Summe_QPu, Summe_LeiTa, Summe_LeiVeVer, LeiWe Fuer JT= 3 bis 18 wurden folgende dimensionsbehafteten Werte in die Datei "Bild-Dim-q-lei-t.txt" gespeichert: JT, t, Summe_qPu, Summe_leiTa, Summe_leiVeVer, leiWe
Nach jedem erneuten Aufruf der Aktion -31- werden diese Dateien ohne Rückfrage überschrieben, so dass nur die jeweils aktuellen Daten zur Verfügung stehen.
Wenn aktuell der Status der Datenein- und -ausgabe "N u r dimensionslose Ein- und Ausgabeparameter" (Steuerparameter: Dim=1) gilt, dann wird nur die Transferdatei "Bild-Q-Lei-T.txt" erzeugt, weil dann keine dimensionsbehafteten Werte erzeugt werden können, und die Datei "Bild-Q-Lei-T.txt" enthält nur die dimensionslosen Daten.
Wenn der Status der Datenein- und -ausgabe Dim=2 oder =3 ist, dann werden beide Dateien erzeugt und mit GNUPLOT können dann wahlweise sowohl dimensionsbehaftete als auch dimensionslose grafische Darstellungen erzeugt werden, unabhängig davon ob sich die Programmoberfläche aktuell im Status "dimensionsbehaftet" (Steuerparameter: Dim=2) oder "dimensionslose" (Steuerparameter: Dim=3) befindet.
Die Transferdateien "Bild-Q-Lei-T.txt" und "Bild-Dim-q-lei-t.txt" enthalten die Daten zur Erzeugung von folgenden 2 verschiedenen dimensionslosen und 2 dimensionsbehafteten grafischen Darstellungen mit dem Programm GNUPLOT gemäß Tabelle 4.12.
Tabelle 4.12: Übersicht der grafischen Ausgaben, die mit der Transferdatei "Bild-Q-Lei-T.txt" und "Bild-Dim-q-lei-t.txt" mit Aktion -31- erzeugt werden können4.Numerische Datenanzeige -41- K o n s t a n t e Eingabedaten -42- D r u c k v e r t e i l u n g P(X,Z) zum Zeitpunkt JT -43- S p a l t h o e h e H(X,Z) zum Zeitpunkt JT -44- V e r f o r m u n g des LagersDeltaHP(X,Z)zum Zeitpunkt JT -45- Z e i t a b h a e n g i g e Eingabe- und Ergebnisdaten -46- Oel- und Energiefluesse im Schmierspalt zum Zeitpunkt JT -47- Oel- und Energiefluesse im Schmiersystem zum Zeitpunkt JT
Mit dem Aktionsblock "4.Numerische Datenanzeige" können verschiedene Eingabe- und Ergebnisdaten an der Programmoberfläche angesehen werden. Auch wenn das bei den gezeigten, meist einfachen Demonstrationsbeispielen noch recht übersichtlich erscheint, kann das bei der üblichen Gitterfeinheit praxisnaher Berechnungen recht unübersichtlich werden. In der praktischen Arbeit des Autors mit diesem Programm hat sich deshalb die Ergebnisanalyse, anhand der grafischen Darstellungen, als die häufiger genutzte Methode erwiesen. Trotzdem kann auf eine numerische Darstellung der Ergebnisse nicht verzichtet werden. Einige Parameter lassen sich nur schwer grafisch darstellen. Gelegentlich werden auch die genauen numerischen Ergebnisdaten benötigt, z.B. wenn einem manche Ergebnisse nicht plausibel erscheinen und der Wunsch besteht, anhand der Gleichungen aus dem Abschnitt 2 der Dokumentation, einige Werte manuell oder mit anderen Programmen nachzurechnen. Die hier angezeigten Daten können auch mit den Aktionen des Aktionsblocks "1.Datenverwaltung" in externe Dateien zur Dokumentation abgespeichert werden.
zurück weiter-41- K o n s t a n t e Eingabedaten
Nach Auswahl der Aktion -41- im Hauptmenü erscheint folgendes Datenfeld:
----------------------------------------------------------------------
Aktuelle konstante Parameter
Bezugsparameter:
d = 100. mm -Wellendurchmesser
b = 50. mm -Lagerbreite
B = 0.5000 - -Relative Lagerbreite b/d
s = 0.10000 mm -Lagerspiel=Lagerschalendurchmesser-Wellendurchmesser
S = 1.00000 0/00 -relatives Lagerspiel s/d
eta = 50.0000 mPa*s -dynamische Viskositaet
omegab = 52.35988 rad/s -Bezugswinkelgeschwindigkeit
= 3000.00 grd/s
nb = 500.00 U/min -Bezugsdrehzahl
Parameter zur Umfangskoordinate X:
xAnf = -157.08 mm -Schmierspaltanfang
= -180.00 grd
xEnd = 157.08 mm -Schmierspaltende
= 180.00 grd
NX = 120 - -Anzahl der Stuetzstellen in Umfangsrichtung
Dx = 2.62 mm -Gitterabstand in Umfangsrichtung x
= 3.00 grd
Parameter zur axialen Koordinate Z:
zAnf = 0. mm -Schmierspaltmitte zAnf=0 bei Symmetrie, sonst zAnf=-b/2
zEnd = 25. mm -Schmierspaltrand, zEnd=b/2
NZ = 10 - -Anzahl der Stuetzstellen in Breitenrichtung
Dz = 2.50 mm -Gitterabstand in axialer Richtung z
Parameter zur Zeitkoordinate T:
tAnf = 0.0000 s -Anfangszeitpunkt der Berechnung
tEnd = 0.4800 s -Endzeitpunkt der Berechnung
NT = 21 - -Anzahl der zu berechnenden Zeitpunkte
NT2 = 21 - -Anzahl der bisher berechneten Zeitpunkte
Dt = 0.02400 s -Zeitschrittweite
Parameter zur Wellendrehung:
omega = 52.3599 rad/s -Winkelgeschwindigkeit der Welle
= 3000.00 grd/s
n = 500.00 U/min -Drehzahl der Welle
xWeAnf = 0.00 grd -Drehwinkel der Welle zum Anfangszeitpunkt tAnf
Parameter zur Verlagerung der Welle:
e = 0.04000 mm -Exzentrizitaet der Welle im Schmierspalt
xe = 0.0000 grd -Verlagerungswinkel der Welle im Schmierspalt
e1 = 0.00000 mm -Horizontale Komponente der Exzentrizitaet
e2 = 0.04000 mm -Vertikale Komponente der Exzentrizitaet
Weitere konstante Parameter:
pRand1 = 0.5236 MPa -Druck am gesamten Lagerrand (Umgebungsdruck)
c = 0.0524 MPa -Mischungskonstante
Aktuelle konstante Parameter
----------------------------------------------------------------------
Es werden hier die aktuell relevanten zeitlich konstanten Parameter angezeigt. Das sind die Daten, die auch im PreProzessor in den Hauptmenüs "Eingeben bzw. ändern der Bezugsparameter" und "Eingeben bzw. ändern der konstanten Parameter" zur Bearbeitung angezeigt werden. Sie können hier aber nicht bearbeitet werden.
Zweck dieser Anzeige ist, dass man sich im PostProzessor während der Auswertung der Ergebnisse auf kurzem Wege informieren kann, welche Eingabedaten aktuell gelten.
Das hier als Beispiel gezeigte Datenfeld enthält die Daten, die beim Start des Programms bereits als Anfangswerte vorgegeben sind.
zurück weiter-42- D r u c k v e r t e i l u n g P(X,Z) zum Zeitpunkt JT
Nach Auswahl der Aktion -42- im Hauptmenü erscheint folgendes Untermenü:
Anzeige des Druckverlaufs p(x,z) zu einem Zeitpunkt JT -...- JT eingeben. 1 <= JT <= 21 < 21> Letzter berechneter Zeitpunkt JT = NT2 - z - Abbruch, z u r u e c k zum Hauptmenu Eingabe:
Nach der Auswahl eines Zeitpunkts erfolgt die numerische Anzeige der Druckverteilung p(x,z) im Schmierspalt für jeden Punkt des Gitterfeldes JX=1 bis NX und JZ=1 bis NZ:
-------------------------------------------------------------------------- Druckverlauf p(NX,NZ) in MPa zum Zeitpunkt JT= 21 JX,JZ=1 2 3 4 5 6 7 8 9 10 1 0.4896 0.4906 0.4927 0.4955 0.4992 0.5034 0.5079 0.5126 0.5173 0.5216 2 0.5902 0.5890 0.5866 0.5829 0.5779 0.5716 0.5638 0.5545 0.5435 0.5307 3 0.7012 0.6976 0.6905 0.6799 0.6657 0.6479 0.6266 0.6017 0.5732 0.5411 4 0.8501 0.8434 0.8302 0.8103 0.7839 0.7509 0.7116 0.6658 0.6136 0.5552 5 1.0784 1.0671 1.0445 1.0106 0.9656 0.9096 0.8426 0.7647 0.6762 0.5771 6 1.4597 1.4407 1.4028 1.3459 1.2703 1.1758 1.0628 0.9314 0.7818 0.6142 7 2.1335 2.1013 2.0368 1.9402 1.8112 1.6498 1.4560 1.2299 0.9715 0.6810 8 3.3691 3.3135 3.2021 3.0345 2.8100 2.5280 2.1875 1.7877 1.3277 0.8069 9 5.6691 5.5719 5.3768 5.0821 4.6857 4.1845 3.5748 2.8523 2.0124 1.0510 10 9.7856 9.6181 9.2811 8.7699 8.0780 7.1964 6.1137 4.8160 3.2874 1.5105 11 15.6996 15.4374 14.9084 14.1027 13.0056 11.5966 9.8493 7.7305 5.1999 2.2097 12 18.0054 17.7076 17.1063 16.1896 14.9395 13.3308 11.3305 8.8961 5.9744 2.4991 13 7.9594 7.8088 7.5072 7.0546 6.4510 5.6970 4.7948 3.7479 2.5616 1.2390 14 1.0373 1.0240 0.9972 0.9568 0.9024 0.8333 0.7488 0.6477 0.5345 0.4516 15 0.2516 0.2497 0.2457 0.2396 0.2307 0.2167 0.3019 0.2705 0.2534 0.3008 16 0.1275 0.1267 0.1251 0.1226 0.1188 0.1133 0.1036 0.1036 0.1438 0.3237 17 0.0628 0.0625 0.0620 0.0611 0.0598 0.0581 0.0592 0.0783 0.1607 0.3674 18 0.0389 0.0388 0.0385 0.0380 0.0375 0.0394 0.0535 0.1028 0.2167 0.4054 19 0.0281 0.0279 0.0276 0.0277 0.0307 0.0440 0.0816 0.1572 0.2774 0.4332 20 0.0201 0.0203 0.0216 0.0269 0.0420 0.0752 0.1334 0.2215 0.3281 0.4538 21 0.0194 0.0211 0.0276 0.0442 0.0759 0.1249 0.1905 0.2711 0.3640 0.4677 22 0.0267 0.0349 0.0530 0.0834 0.1266 0.1807 0.2477 0.3179 0.3952 0.4792 23 0.0739 0.0885 0.1154 0.1520 0.1960 0.2319 0.2912 0.3535 0.4190 0.4878 24 0.2196 0.2288 0.2463 0.2705 0.3002 0.3343 0.3718 0.4122 0.4551 0.5003 25 0.3752 0.3791 0.3867 0.3977 0.4117 0.4282 0.4468 0.4672 0.4890 0.5119 JX,JZ=1 2 3 4 5 6 7 8 9 10 Druckverlauf p(NX,NZ) in MPa zum Zeitpunkt JT= 21 --------------------------------------------------------------------------
Bei dem gezeigten Beispiel mit NX·NZ=25·10 Gitterpunkten ist das noch recht übersichtlich, was bei praxisrelevanten Beispielen in der Regel nicht mehr der Fall ist. Evtl. muss dann das Fenster der Programmoberfläche vergrößert werden. Siehe dazu Abschnitt 4.2.2.
zurück weiter-43- S p a l t h o e h e H(X,Z) zum Zeitpunkt JT
Nach Auswahl der Aktion -43- im Hauptmenü erscheint folgendes Untermenü:
Anzeige der Spalthoehe h(x,z) zu einem Zeitpunkt JT -...- JT eingeben. 1 <= JT <= 21 < 21> Letzter berechneter Zeitpunkt JT = NT2 - z - Abbruch, z u r u e c k zum Hauptmenu Eingabe:
Nach der Auswahl eines Zeitpunkts erfolgt die numerische Anzeige der Schmierspalthöhen h(x,z) für jeden Punkt des Gitterfeldes JX=1 bis NX und JZ=1 bis NZ:
---------------------------------------------------------------------- Spalthoehe h(NX,NZ) in mm zum Zeitpunkt JT= 21 JX,JZ=1 2 3 4 5 6 7 8 9 10 1 0.0897 0.0897 0.0897 0.0897 0.0897 0.0897 0.0897 0.0897 0.0897 0.0897 2 0.0872 0.0872 0.0872 0.0872 0.0872 0.0872 0.0872 0.0872 0.0872 0.0872 3 0.0824 0.0824 0.0824 0.0824 0.0824 0.0824 0.0824 0.0824 0.0824 0.0824 4 0.0755 0.0755 0.0755 0.0755 0.0755 0.0755 0.0755 0.0755 0.0755 0.0755 5 0.0670 0.0670 0.0670 0.0670 0.0670 0.0670 0.0670 0.0670 0.0670 0.0670 6 0.0575 0.0575 0.0575 0.0575 0.0575 0.0575 0.0575 0.0575 0.0575 0.0575 7 0.0475 0.0475 0.0475 0.0475 0.0475 0.0475 0.0475 0.0475 0.0475 0.0475 8 0.0376 0.0376 0.0376 0.0376 0.0376 0.0376 0.0376 0.0376 0.0376 0.0376 9 0.0286 0.0286 0.0286 0.0286 0.0286 0.0286 0.0286 0.0286 0.0286 0.0286 10 0.0208 0.0208 0.0208 0.0208 0.0208 0.0208 0.0208 0.0208 0.0208 0.0208 11 0.0149 0.0149 0.0149 0.0149 0.0149 0.0149 0.0149 0.0149 0.0149 0.0149 12 0.0113 0.0113 0.0113 0.0113 0.0113 0.0113 0.0113 0.0113 0.0113 0.0113 13 0.0100 0.0100 0.0100 0.0100 0.0100 0.0100 0.0100 0.0100 0.0100 0.0100 14 0.0113 0.0113 0.0113 0.0113 0.0113 0.0113 0.0113 0.0113 0.0113 0.0113 15 0.0149 0.0149 0.0149 0.0149 0.0149 0.0149 0.0149 0.0149 0.0149 0.0149 16 0.0208 0.0208 0.0208 0.0208 0.0208 0.0208 0.0208 0.0208 0.0208 0.0208 17 0.0286 0.0286 0.0286 0.0286 0.0286 0.0286 0.0286 0.0286 0.0286 0.0286 18 0.0376 0.0376 0.0376 0.0376 0.0376 0.0376 0.0376 0.0376 0.0376 0.0376 19 0.0475 0.0475 0.0475 0.0475 0.0475 0.0475 0.0475 0.0475 0.0475 0.0475 20 0.0575 0.0575 0.0575 0.0575 0.0575 0.0575 0.0575 0.0575 0.0575 0.0575 21 0.0670 0.0670 0.0670 0.0670 0.0670 0.0670 0.0670 0.0670 0.0670 0.0670 22 0.0755 0.0755 0.0755 0.0755 0.0755 0.0755 0.0755 0.0755 0.0755 0.0755 23 0.0824 0.0824 0.0824 0.0824 0.0824 0.0824 0.0824 0.0824 0.0824 0.0824 24 0.0872 0.0872 0.0872 0.0872 0.0872 0.0872 0.0872 0.0872 0.0872 0.0872 25 0.0897 0.0897 0.0897 0.0897 0.0897 0.0897 0.0897 0.0897 0.0897 0.0897 JX,JZ=1 2 3 4 5 6 7 8 9 10 Spalthoehe h(NX,NZ) in mm zum Zeitpunkt JT= 21 ----------------------------------------------------------------------
Bei dem gezeigten Beispiel mit NX·NZ=25·10 Gitterpunkten ist das noch recht übersichtlich, was bei praxisrelevanten Beispielen in der Regel nicht mehr der Fall ist. Evtl. muss dann das Fenster der Programmoberfläche vergrößert werden. Siehe dazu Abschnitt 4.2.2.
zurück weiterDiese Menüzeile wird im Hauptmenü nur angezeigt, wenn die elastische Verformung des Lagers berücksichtigt wird (Steuerparameter: Schale>4, siehe dazu Abschnitt 4.4.2.9 Formabweichungen der Lagerschale).
-44- V e r f o r m u n g des Lagers DeltaHP(X,Z)zum Zeitpunkt JT
Nach Auswahl der Aktion -44- im Hauptmenü erscheint folgendes Untermenü:
Anzeige der dimensionsbehafteten Verformung Delta_hp(x,z) zu einem Zeitpunkt JT -...- JT eingeben. 1 <= JT <= 21 < 21> Letzter berechneter Zeitpunkt JT = NT2 - z - Abbruch, z u r u e c k zum Hauptmenu Eingabe:
Nach der Auswahl eines Zeitpunkts erfolgt die numerische Anzeige der elastischen Verformung hP(x,z) für jeden Punkt des Gitterfeldes JX=1 bis NX und JZ=1 bis NZ:
---------------------------------------------------------------------- Elastische Verformung Delta_hP(NX,NZ) in mm zum Zeitpunkt JT= 21 JX,JZ=1 2 3 4 5 6 7 8 9 1 0.0000 0.0000 0.0000 0.0000 0.0000 0.0000 0.0000 0.0000 0.0000 2 0.0000 0.0000 0.0000 0.0000 0.0000 0.0000 0.0000 0.0000 0.0000 3 0.0000 0.0000 0.0000 0.0000 0.0000 0.0000 0.0000 0.0000 0.0000 4 0.0000 0.0000 0.0000 0.0000 0.0000 0.0000 0.0000 0.0000 0.0000 5 0.0000 0.0000 0.0000 0.0000 0.0000 0.0000 0.0000 0.0000 0.0000 6 0.0000 0.0000 0.0000 0.0000 0.0000 0.0000 0.0000 0.0000 0.0000 7 0.0000 0.0000 0.0000 0.0000 0.0000 0.0000 0.0000 0.0000 0.0000 8 0.0000 0.0000 0.0000 0.0000 0.0000 0.0000 0.0000 0.0000 0.0000 9 0.0000 0.0000 0.0000 0.0000 0.0000 0.0000 0.0000 0.0000 0.0000 10 0.0000 0.0000 0.0000 0.0000 0.0000 0.0000 0.0000 0.0000 0.0000 11 0.0000 0.0000 0.0000 0.0000 0.0000 0.0000 0.0000 0.0000 0.0000 12 0.0000 0.0000 0.0000 0.0000 0.0000 0.0000 0.0000 0.0000 0.0000 13 0.0000 0.0000 0.0000 0.0000 0.0000 0.0000 0.0000 0.0000 0.0000 14 0.0000 0.0000 0.0000 0.0000 0.0000 0.0000 0.0000 0.0000 0.0000 15 0.0000 0.0000 0.0000 0.0000 0.0000 0.0000 0.0000 0.0000 0.0000 16 0.0000 0.0000 0.0000 0.0000 0.0000 0.0000 0.0000 0.0000 0.0000 17 0.0000 0.0000 0.0000 0.0000 0.0000 0.0000 0.0000 0.0000 0.0000 18 0.0000 0.0000 0.0000 0.0000 0.0000 0.0000 0.0000 0.0000 0.0000 19 0.0000 0.0000 0.0000 0.0000 0.0000 0.0000 0.0000 0.0000 0.0000 20 0.0000 0.0000 0.0000 0.0000 0.0000 0.0000 0.0000 0.0000 0.0000 21 0.0000 0.0000 0.0000 0.0000 0.0000 0.0000 0.0000 0.0000 0.0000 22 0.0000 0.0000 0.0000 0.0000 0.0000 0.0000 0.0000 0.0000 0.0000 23 0.0000 0.0000 0.0000 0.0000 0.0000 0.0000 0.0000 0.0000 0.0000 24 0.0000 0.0000 0.0000 0.0000 0.0000 0.0000 0.0000 0.0000 0.0000 25 0.0000 0.0000 0.0000 0.0000 0.0000 0.0000 0.0000 0.0000 0.0000 26 0.0000 0.0000 0.0000 0.0000 0.0000 0.0000 0.0000 0.0000 0.0000 JX,JZ=1 2 3 4 5 6 7 8 9 Elastische Verformung Delta_hP(NX,NZ) in mm zum Zeitpunkt JT= 21 ----------------------------------------------------------------------
Bei dem gezeigten Beispiel mit NX·NZ=25·10 Gitterpunkten ist das noch recht übersichtlich, was bei praxisrelevanten Beispielen in der Regel nicht mehr der Fall ist. Evtl. muss dann das Fenster der Programmoberfläche vergrößert werden. Siehe dazu Abschnitt 4.2.2.
zurück weiter-45- Z e i t a b h a e n g i g e Eingabe- und Ergebnisdaten
Nach Auswahl der Aktion -45- im Hauptmenü erscheint folgendes Untermenü:
Festlegen des Anfangszeitpunktes JT1 bzw. des gesamten Datenfeldes <Enter> Anfangszeitpunkt JT1= 1 und Endzeitpunkt JT2= 21 -...- JT1 eingeben. 1 <= JT1 <= 21 - z - Abbruch, z u r u e c k zum Hauptmenu Eingabe: 2 Festlegen des Endzeitpunkt JT2 -...- JT2 eingeben 2 <= JT2 <= 21 < 21> Endzeitpunkt JT2 = NT2 - z - Abbruch, z u r u e c k zum Hauptmenu Eingabe:
Nach Festlegung des anzuzeigenden Zeitintervalls erfolgt die numerische Anzeige der Auswahl der zeitvariablen Eingabe- und Ergebnisdaten:
----------------------------------------------------------------------
Aktuelle zeitvariable Eingabe- und Ergebnisdaten
JT hMin t e xe f xf pMax
mm s mm grd kN grd MPa
2 0.0100 0.0240 0.0400 0.0000 19.5383 -37.9207 14.5279
3 0.0100 0.0480 0.0400 0.0000 23.3336 -36.1708 17.0306
4 0.0100 0.0720 0.0400 0.0000 23.9527 -35.2924 17.1844
5 0.0100 0.0960 0.0400 0.0000 24.0620 -35.1466 17.1978
6 0.0100 0.1200 0.0400 0.0000 24.0936 -35.1101 17.1986
7 0.0100 0.1440 0.0400 0.0000 24.1073 -35.0930 17.1987
8 0.0100 0.1680 0.0400 0.0000 24.1132 -35.0847 17.1987
9 0.0100 0.1920 0.0400 0.0000 24.1155 -35.0810 17.1987
10 0.0100 0.2160 0.0400 0.0000 24.1162 -35.0797 17.1987
11 0.0100 0.2400 0.0400 0.0000 24.1164 -35.0792 17.1987
12 0.0100 0.2640 0.0400 0.0000 24.1163 -35.0794 17.1987
13 0.0100 0.2880 0.0400 0.0000 24.1161 -35.0799 17.1987
14 0.0100 0.3120 0.0400 0.0000 24.1160 -35.0805 17.1987
15 0.0100 0.3360 0.0400 0.0000 24.1159 -35.0807 17.1988
16 0.0100 0.3600 0.0400 0.0000 24.1159 -35.0808 17.1988
17 0.0100 0.3840 0.0400 0.0000 24.1159 -35.0808 17.1988
18 0.0100 0.4080 0.0400 0.0000 24.1159 -35.0807 17.1988
19 0.0100 0.4320 0.0400 0.0000 24.1159 -35.0806 17.1988
20 0.0100 0.4560 0.0400 0.0000 24.1159 -35.0806 17.1987
21 0.0100 0.4800 0.0400 0.0000 24.1159 -35.0806 17.1987
mm s mm grd kN grd MPa
JT hMin t e xe f xf pMax
Aktuelle zeitvariable Eingabe- und Ergebnisdaten
Anschließend springt das Programm zurück in das Hauptmenü.
Standardmäßig werden bei dieser Aktion nur die relevanten Daten einer Auswahl der wichtigsten zeitvariablen Parameter gezeigt. Mit der Aktion -91- im Aktionsblock: "9. Sonstige Funktionen" im Hauptmenü des PostProzessors kann diese Auswahl verändert werden. Siehe Abschnitt 4.6.9.1.
Parameter der zeitvariablen Daten des Schmiermittel-Versorgungssystems, wie Pumpendrücke, Ölströme, Energieflüsse und Reibleistung, werden hier nicht angezeigt. Dazu ist auf die Aktionen -46- und -47- zurückzugreifen.
zurück weiter-46- Oel- und Energiefluesse im Schmierspalt zum Zeitpunkt JT
Nach Auswahl der Aktion -46- im Hauptmenü erscheint folgendes Untermenü:
Anzeige Oelstrom- und Leistungsbilanz am Schmierspalt zu einem Zeitpunkt JT -...- Waehle einen Zeitpunkt JT mit 1<=JT<= 21 < 21> Waehle den letzten berechneten Zeitpunkt NT2= 21 - z - Abbruch, z u r u e c k zum Hauptmenu Eingabe:
Nach der Auswahl eines Zeitpunkts erfolgt die numerische Anzeige der Daten:
Oelstrom- und Leistungsbilanz am Schmierspalt zum Zeitpunkt JT= 21
============================================================================
NTa = 2 Anzahl der Schmiertaschen im Lager
============================================================================
S c h m i e r t a s c h e n
----------------------------------------------------------------------------
JTa Nummer der Schmiertasche
pTa Druck in der Schmiertasche
qTa Oelstrom von den Verbindungsleitungen in die Schmiertasche
leiTa Leistung des Oelstroms in die Schmiertasche
JTa pTa qTa leiTa
[MPa] [L/min] [kW]
1 0.5237 -0.0637 -0.0006
2 0.5235 0.0926 0.0008
----------------------------------------------------------------------------
Summe 0.0288 0.0003
============================================================================
S t r o m b i l a n z
----------------------------------------------------------------------------
Summe qTa 0.0288 L/min ueber die Schmiertaschen zufliessender Oelstrom
-qRand -0.0278 L/min ueber Lagerrand abfliessender Oelstrom
----------------------------------------------------------------------------
=volFlSpalt_t 0.0000 L/min =d(volSpalt*FGes)/dt Fluessigkeitsvolumenaenderung
Differenz 0.0010 L/min =(Summe pTa)-qRand-d(volSpalt*FGes)/dt
rel.Differenz 3.60 % =Differenz/(summe qTa)*100
============================================================================
S p a l t v o l u m e n
----------------------------------------------------------------------------
volSpalt 0.7854 qcm Schmierspaltvolumen
volFlSpalt 0.6322 qcm Volumen der fluessigen Phase im Schmierspalt
FGes 0.8049 Fuellungsgrad des Schmierspalts
============================================================================
R e i b m o m e n t
----------------------------------------------------------------------------
moWe 3.0701 Nm Reibmoment an der Lagerschale
============================================================================
E n e r g i e b i l a n z
----------------------------------------------------------------------------
Summe leiTa 0.0003 kW in die Schmiertaschen zugefuehrte Leistung
-leiRand -0.0002 kW ueber Lagerrand abfliessende Leistung
+leiWe 0.1608 kW durch Reibmoment zugefuehrte mech. Leistung
----------------------------------------------------------------------------
=lreib 0.1607 kW im Schmierspalt in Waerme umgewandelte Leistung
Differenz 0.0001 kW =(Summe leiTa)-leiRand+leiWe-lreib
rel.Differenz 0.05 % =Differenz/lreib*100
============================================================================
Nach erfolgter Anzeige springt das Programm zurück in das Hauptmenü.
Von den numerischen Datenanzeigen im Postprozessor sind die Aktionen -46- und -47- die interessantesten und am häufigsten genutzten, weil es für die Darstellung dieser Daten nur begrenzt aussagefähige grafische Darstellungen gibt. Insbesondere für hydrostatische Lager liefern diese Daten die Grundlage für die Auslegung des Schmiermittel-Versorgungssystems. Die Daten der Aktionen -46- und -47- sind möglichst gemeinsam zu betrachten. Sie wurden lediglich getrennt, um den jeweiligen Datensatz auch bei komplexen Schmiermittel-Versorgungssystemen noch auf einer Bildschirmansicht unterzubringen.
Der hier als Beispiel gezeigte Datensatz bezieht sich auf ein stationär belastetes hydrodynamisches Lager mit zwei Schmiertaschen.
Zum besseren Verständnis der hier gezeigten Daten siehe auch Abschnitt 2.1.5 "Bilanz der Flüssigkeits- und Energieströme im Schmierspalt" bzw. 2.2.5 "Dimensionslose Bilanz der Flüssigkeits- und Energieströme im Schmierspalt". Hier werden die zugehörigen physikalischen Grundlagen und verwendeten mathematischen Modelle erläutert.
zurück weiterDiese Menüzeile wird nur gezeigt, wenn das Lager mindestens eine Schmiertasche aufweist, an die eine periphere Schmiermittel-Versorgungseinrichtung angeschlossen werden kann (Anzahl Schmiertaschen NTa>0).
-47- Oel- und Energiefluesse im Schmiersystem zum Zeitpunkt JT
Nach Auswahl der Aktion -47- im Hauptmenü erscheint folgendes Untermenü:
Anzeige der Daten des peripheren Schmiersystems zu einem Zeitpunkt JT -...- Waehle einen Zeitpunkt JT mit 1 <=JT <= 21 < 21> Waehle den letzten berechneten Zeitpunkt NT2= 21 - z - Abbruch, z u r u e c k zum Hauptmenu Eingabe:
Nach der Auswahl eines Zeitpunkts erfolgt die numerische Anzeige der Daten:
Daten des peripheren Schmiersystems zum Zeitpunkt JT= 21
============================================================================
NPu = 2 Anzahl der Schmiermittelpumpen
NTa = 2 Anzahl der Schmiertaschen im Lager
NVe = 2 Anzahl Verbindungsleitungen zwischen Pumpen und Schmiertaschen
NVar= 1 Anzahl der Geraetevarianten in den Verbindungsleitungen
============================================================================
P u m p e n
----------------------------------------------------------------------------
JPu Nummer der Pumpe
pPuMax maximaler Pumpendruck, durch Sicherheitsventil begrenzt
pPu aktueller Pumpendruck
qPuMax maximaler Pumpenoelstrom
qPu aktuell fuer die Schmierung genutzter Pumpenoelstrom
qPuVer ueber das Sicherheitsventil abgefuehrter Oelstrom
leiPuMax installierte (maximale moegliche) Pumpenleistung
leiPu aktuelle Pumpenleistung
LeiPuVer Verlustleistung des ueber das Sicherheitsventil abgefuehrten Oelstroms
JPu pPuMax pPu qPuMax qPu qPuVer leiPuMax leiPu LeiPuVer
[MPa] [MPa] [L/min] [L/min] [L/min] [kW] [kW] [kW]
1 0.5236 0.5236 0.0982 -0.0637 0.1619 0.0009 0.0009 0.0014
2 0.5236 0.5236 0.0982 0.0896 0.0086 0.0009 0.0009 0.0001
----------------------------------------------------------------------------
Summe 0.1963 0.0259 0.1705 0.0017 0.0017 0.0015
============================================================================
G e r a e t e v a r i a n t e n in den Verbindungsleitungen:
----------------------------------------------------------------------------
1 Nur Kapillare bzw. Leitungswiderstand
1 1 ccp = 1.0000 mm^-3 Widerstandsbeiwert
============================================================================
V e r b i n d u n g s l e i t u n g e n
----------------------------------------------------------------------------
JVe Nummer der Verbindungsleitung
pVeVer Druckgefaelle von der Pumpe zur Schmiertasche
qVe Oelstrom durch die Verbindungsleitung
leiVeVer Verlustleistung in der Verbindungsleitung
JPu Nummer der verbundenen Pumpe
JVar Nummer der Geraetevariante in der Leitung
JTa Nummer der verbundenen Schmiertasche
JVe pVeVer qVe leiVeVer JPu JVar JTa Bezeichnung des Geraetetyps
[MPa] [L/min] [kW]
1 -0.0001 -0.0637 0.0000 1 >-- 1--< 1 Nur Kapillare bzw. Leitungswiderstand
2 0.0001 0.0896 0.0000 2 >-- 1--< 2 Nur Kapillare bzw. Leitungswiderstand
----------------------------------------------------------------------------
Summe 0.0259 0.0000
============================================================================
S t r o m b i l a n z
----------------------------------------------------------------------------
Summe qPuMax 0.1963 L/min Bereitgestellter Pumpenstrom (Konstantpumpen)
-Summe qPuVer -0.1705 L/min Ueber Druckbegrenzungsventil abgefuehrter Oelstrom
----------------------------------------------------------------------------
=Summe qPu 0.0259 L/min in den Schmierspalt gepumpter Oelstrom
=Summe qVe 0.0259 L/min -"-
=Summe qTa 0.0259 L/min -"-
============================================================================
E n e r g i e b i l a n z
----------------------------------------------------------------------------
Summe leiPuMax 0.0017 kW Summe der installierten Pumpenleistungen
----------------------------------------------------------------------------
Summe leiPu 0.0017 kW Summe der aktuellen Pumpenleistung
-Summe leiPuVer -0.0015 kW Ueber Druckbegrenzungsventil abgefuehrte Leistung
----------------------------------------------------------------------------
=Summe leiVe 0.0002 kW in die Verbindungsleitungen zugefuehrte Leistungen
-Summe leiVeVer 0.0000 kW Reibleistungsverluste in den Verbindungsleitungen
----------------------------------------------------------------------------
=Summe leiTa 0.0002 kW in die Schmiertaschen zugefuehrte Leistung
============================================================================
Nach erfolgter Anzeige springt das Programm zurück in das Hauptmenü.
Von den numerischen Datenanzeigen im Postprozessor sind die Aktionen -46- und -47- die interessantesten und am häufigsten genutzten, weil es für die Darstellung dieser Daten nur begrenzt aussagefähige grafische Darstellungen gibt. Insbesondere für hydrostatische Lager liefern diese Daten die Grundlage für die Auslegung des Schmiermittel-Versorgungssystems. Die Daten der Aktionen -46- und -47- sind möglichst gemeinsam zu betrachten. Sie wurden lediglich getrennt, um den jeweiligen Datensatz auch bei komplexen Schmiermittel-Versorgungssystemen noch auf einer Bildschirmansicht unterzubringen.
Der hier als Beispiel gezeigte Datensatz bezieht sich auf ein stationär belastetes hydrodynamisches Lager mit zwei Schmiertaschen.
Zum besseren Verständnis der Daten siehe auch Erläuterungen im Abschnitt 2.1.6 "Das periphere Schmiersystem" bzw. 2.2.6 "Das dimensionslose periphere Schmiersystem". Hier werden die zugehörigen physikalischen Grundlagen und verwendeten mathematischen Modelle erläutert.
zurück weiter9.Sonstige Funktionen -91- A u s w a e h l e n der anzuzeigenden zeitvariablen Daten unter Menupunkt -45- -92- Anderen T i t e l fuer die aktuelle Berechnung eingeben -d- U m s c h a l t e n auf dimensionslose Datenanzeige (Dim=2 -> Dim=3) -a- Z u r u e c k zum Programmanfang (PreProzessor) -z- Z u r u e c k zur Berechnung (Solver) -e- B e e n d e n des Programms Eingabe:
In diesem Aktionsblock sind alle restlichen Aktionen des PostProzessors zusammengefasst.
zurück weiterDie Anzahl der möglichen zeitlich variablen Parameter, die mit den Aktionen -13- und -45- ausgegeben bzw. angezeigt werden können, ist recht umfangreich. Deshalb wurde im Programm eine Auswahl der wichtigsten Parameter getroffen, aus der standardmäßig die jeweils relevanten Parameter gezeigt werden. Diese Auswahl kann aber mit der Aktion -91- verändert werden.
-91- A u s w a e h l e n der anzuzeigenden zeitvariablen Daten unter Menupunkt -45-
Nach Auswahl der Aktion -91- im Hauptmenü erscheint folgendes Untermenü:
Aktuell fuer die Anzeige ausgewaehlte Parameter: -1- T Zeitpunkte der Berechnung -4- Omega Drehgeschwindigkeit der Welle -5- E Exzentrizitaet -7- XE Verlagerungswinkel -13- So Sommerfeldzahl (dimensionslose Lagerbelastung) -14- XSo Richtung der Lagerbelastung [rad] -17- Mo Betrag des Kippmoments -18- XMo Richtung des Kippmoments [rad] -21- Kant Verkantung der Welle im Lager -23- XKant Winkel der Verkantungsebene zum Koordinatenursprung X=0 [rad] -29- Bieg Biegung der Welle -31- XBieg Winkel der Biegeebene zum Koordinatenursprung X=0 [rad] -37- Hmin minimale Spalthoehe -38- Pmax maximaler Schmierfilmdruck Aktuell n i c h t fuer die Anzeige ausgewaehlte Parameter: -2- DT Zeitschrittweiten -3- XWe Wellendrehwinkel -6- ET =dE/dT Aenderung der Exzentrizitaet E ueber die Zeit T -8- XET =dXE/dT Aenderung des Verlagerungswinkels XE ueber die Zeit t -9- E1 horizontale Komponente der Exzentrizitaet E -10- E1T =dE1/dT Aenderung der Komponente E1 ueber die Zeit T -11- E2 vertikale Komponente der Exzentrizitaet E -12- E2T =dE2/dT Aenderung der Komponente E2 ueber die Zeit T -15- F1 horizontale Komponente der Lagerbelastung -16- F2 vertikale Komponente der Lagerbelastung -19- Mo1 horizontale Komponente des Kippmoments -20- Mo2 vertikale Komponente des Kippmoments -22- KantT =dKant/dT Aenderung der Verkantung Kant ueber die Zeit T -24- XKantT =dXKant/dT Aenderung des Winkels XKant ueber die Zeit T -25- Kant1 horizontale Komponente der Verkantung der Welle im Lager -26- Kant1T =dKant1/dT Aenderung der Verkantung Kant1 ueber die Zeit T -27- Kant2 vertikale Komponente der Verkantung der Welle im Lager -28- Kant2T =dKant2/dT Aenderung der Verkantung Kant2 ueber die Zeit T -30- BiegT =dBieg/dT Aenderung der Biegung Bieg ueber die Zeit T -32- XBiegT =dXBieg/dT Aenderung des Winkels XBieg ueber die Zeit T -33- Bieg1 horizontale Komponente der Biegung der Welle im Lager -34- Bieg1T =dBieg1/dT Aenderung der Biegung Bieg1 ueber die Zeit T -35- Bieg2 vertikale Komponente der Biegung der Welle im Lager -36- Bieg2T =dBieg2/dT Aenderung der Biegung Bieg2 ueber die Zeit T -98- Auf Standardauswahl zuruecksetzen -99- Waehle alle zeitvariablen Parameter zur Anzeige <w> Weiter zur Anzeige der ausgewaehlten Daten Waehle Parameter zur Auswahl bzw. Abwahl der Anzeige durch Eingabe der Nummer! Eingabe:
Wird jetzt die Aktionsnummer eines Parameters aus der Liste "Aktuell für die Anzeige ausgewählte Parameter" eingegeben, wechselt dieser in die Liste "Aktuell n i c h t für die Ausgabe ausgewählte Parameter" und umgekehrt. Nach jeder Auswahl werden die aktualisierten Auswahllisten erneut angezeigt.
Durch die Auswahl der Aktion <w> "Weiter.." wird die Auswahl beendet und das Programm startet automatisch Aktion -45- zur Anzeige der zeitabhängigen Eingabe- und Ergebnisdaten, die dann entsprechend der veränderten Parameterauswahl gezeigt werden.
Diese Auswahl gilt in der aktuellen Sitzung des Programms, bis die Auswahl erneut verändert wird. Werden mit der Aktion -1- im Startmenü des PreProzessors alle Daten auf Anfangswerte zurückgesetzt oder wird das Programm neu gestartet, dann gilt wieder die Standardauswahl.
Das hier dargestellte Menü zeigt alle maximal möglichen Parameter, die angezeigt werden können. Im echten Betrieb zeigt das Programm in diesem Menü dann nur die jeweils aktuell relevanten Parameter. Wenn z.B. eine Verkantung der Welle aktuell ausgeschlossen wird (Steuerparameter: Kante=1), dann erscheinen im Menü auch keine Parameter zur Verkantung, weder in den ausgewählten, noch in den nicht ausgewählten Parametern.
zurück weiter-92- T i t e l fuer die aktuelle Berechnung eingeben
Nach Auswahl der Aktion -92- im Hauptmenü erscheint folgendes Untermenü:
Titel der aktuellen Berechnung eingeben -.....- neuen Titel eingeben. Maximal 350 Zeichen <Enter> aktuellen Titel loeschen - z - Abbruch, z u r u e c k zum Hauptmenu Eingabe:
Wie bereits im Startmenü des PreProzessors (siehe Abschnitt 4.4.1.4) besteht hier noch einmal die Möglichkeit, einen Titel für die aktuelle Berechnung einzugeben.
zurück weiter-e- B e e n d e n des Programms
Nach Auswahl der Aktion -e- im Hauptmenü fragt das Programm noch einmal nach, ob das Programm tatsächlich beendet werden soll.
WARNUNG: Bisher n i c h t gespeicherte Eingabe- und Ergebnisdaten gehen mit dem Beenden des Programms verloren. Programm wirklich beenden? -j-/<n>:
Nach Eingabe von j wird das Programm beendet. Nach jeder anderen Eingabe springt das Programm zurück in das Hauptmenü des PostProzessors.
.
.
.