
Bild 3.01: Grobstruktur des Programm SIRIUS einschließlich erforderlicher Umgebung
Im Rahmen der langjährigen Gleitlagerforschung an der Universität Rostock beginnend am Wissenschaftsbereich Konstruktionstechnik und Schiffskonstruktion und danach in der Verantwortung des Lehrstuhls für Konstruktionstechnik/CAD unter Leitung von Prof. Brökel wurde das Gleitlagerberechnungsprogramm SIRIUS entwickelt. Die Arbeiten am BMWi-geförderten Projekt HYDROS, in dem für die Lagerung von Propellerwellen in Pod-Antrieben ein hydrostatisch-hydrodynamisches Hybridlager entwickelt wurde, waren Anlass, dieses Programm in den vergangenen Jahren grundsätzlich zu überarbeiten und weiter zu entwickeln.
Das Programm hat inzwischen einen Reifegrad erreicht, dass es nicht nur im spezialisierten Wissenschaftsbetrieb zur Anwendung kommen kann. Das wurde insbesondere auch durch eine ausführliche Dokumentation möglich.
Das Programm wendet sich an Wissenschaftler, die das Verhalten von Radialgleitlagern auf der Grundlage der hydrodynamischen Schmiertheorie untersuchen. Es wendet sich an Ingenieure, die in der betrieblichen Praxis konkrete Lager auslegen wollen, und es wendet sich an Studenten, die die hydrodynamische Schmiertheorie an Hand von virtuellen Experimenten begreifen wollen.
Der Programmname SIRIUS steht für Stationäre und Instationäre Radialgleitlager - Interaktiv Unterstützte Software.
zurück weiterAufgabe des Programms ist die Berechnung hydrodynamisch und/oder hydrostatisch geschmierter Radialgleitlager. Es können stationäre und instationäre Lastfälle berechnet werden. Es können Formabweichungen der Lagerbauteile von der ideal zylindrischen Form abgebildet werden. Es können beliebige Anordnungen von Schmiertasche und verschiedenste Varianten externer hydrostatischer Schmiermittel-Versorgungsysteme berücksichtigt werden. Ausführlicher dazu siehe die Abschnitte 3.1.2 "Was kann das Programm", 4.4.2 "Hauptmenü: Festlegungen zur Theorie, zum Berechnungsverlauf und zum Lagertyp" und 4.4.9" Hauptmenü: Universal-Schmiermittel-Versorgungssystem".
Das Programm ist konsequent nach einem Baukastensystem aufgebaut und konnte so regelmäßig erweitert werden. Es ist in die drei Hauptfunktionsmodule "PreProzessor", "Solver" und "PostProzessor" gemäß Bild 3.001 aufgeteilt.

Bild 3.01: Grobstruktur des Programm SIRIUS einschließlich erforderlicher Umgebung
Neben dem eigentlichen Programm SIRIUS werden für die grafische Darstellung der Ergebnisse das freie Grafikprogramm GNUPLOT und ein Videoschnittprogramm benötigt. Die drei eigenständigen Programme kommunizieren über Text- und Grafikdateien in verschiedenen Temp-Verzeichnissen miteinander.
Die Programmstruktur wird ausführlich beschrieben im Abschnitten 3.2.
zurück weiterDa nicht die Absicht besteht, dieses Programm zu kommerzialisieren, besteht auch kein Motiv, den Anwendern zur Wahrung eines Wissensvorsprungs Teile des Know-how dieser Software vorzuenthalten. Deshalb soll sich diese Dokumentation nicht nur auf die Beschreibung der Bedienung des Programms beschränken, sondern möglichst umfassend über dieses Programm informieren. Deshalb wurden der eigentlichen Bedienanleitung (Teil 4) zwei umfangreiche Teile 2 und 3 vorangestellt, die die Grundlagen liefern für das Verstehen der Funktionsweise des Programms.
Die Dokumentation ist gegliedert in 5 Teile:
Teil 3 beschreibt die "Programmphilosophie", den Aufbau des Programms und die verwendeten numerischen Lösungsverfahren. Dieser Teil ist insbesondere für die Anwender von Interesse, die die Absicht haben, dieses Programm weiter zu entwickeln oder es auch nur ihren speziellen Bedürfnissen anzupassen.
Beide Teile zusammen sollen außerdem dazu beitragen, dem Nutzer die Arbeit mit dem Programm zu erleichtern, indem sie ihm helfen zu verstehen, wie das Programm arbeitet und was unter der Programmoberfläche abläuft. Die Dokumentation ist konzipiert als Nachschlagewerk mit vielen Links zum schnellen Navigieren zu interessierenden Informationen. Insbesondere die Teile 2 und 3 können aber auch zur allgemeinen Information wie ein Buch gelesen werden.
Da der Autor des Programms seine berufliche Laufbahn als Maschinenbau-Ingenieur beendet hat, möchte er hiermit den wissenschaftlichen Nachwuchs dazu auffordern, sich dieses Programms anzunehmen und es weiter zu entwickeln bzw. das Know-how in die Erzeugung neuer Programme einfließen zulassen. Dazu soll diese Dokumentation und die freie Nutzung des Programms einen hilfreichen Beitrag liefern. Siehe dazu auch im Anhang 5.1 die Lizenzbedingungen.
zurück weiterDie Dokumentation erscheint in einem Browserfenster, das mittels Frames in ein Hauptfenster auf der rechten Seite und ein Verzeichnisfenster auf der linken Seite unterteilt ist (Bild 1.02).

Bild 1.02: Browserfenster beim Start der Dokumentation
Standardmäßig zeigt das Verzeichnisfenster das Inhaltsverzeichnis. Es können hier aber auch das Symbolverzeichnis, die Liste der Fehlermeldungen, das Literaturverzeichnis oder der Index gezeigt werden. Über den beiden Fenstern liegt die Menüzeile. Hier kannst Du auswählen, welches Verzeichnis im Verzeichnisfenster gezeigt werden soll. Außerdem kannst Du mit dem Link "Downloads" ein separates Fenster öffnen, aus dem Du Dir das Programm SIRIUS, diese Dokumentation und einen Satz Demonstrationsbeispiele aus dem Internet herunterladen kannst. Das ist dann von Interesse, wenn Du aktuell diese Dokumentation nur im Internet aufgerufen hast und nun das Programm und/oder die Dokumentation auf Deinem Rechner installieren möchtest.
Beim Start der Dokumentation oder wenn Du in der Menüzeile den Link "Inhaltsverzeichnis" anklickst, erscheint zunächst nur eine grob gegliederte Inhaltsübersicht, die grau hinterlegt ist. Klickst Du in diesem Verzeichnis auf die Nummer eines Gliederungsabschnitts, erscheint die Gliederung dieses Hauptabschnittes mit allen seinen Unterabschnitten weiß hinterlegt (siehe linkes Fenster im Bild 1.03). Oberhalb und unterhalb dieses weißen Gliederungsbereichs sind die anderen Hauptabschnitte weiterhin grau hinterlegt dargestellt, so dass die Feingliederung eines andern Abschnitts ausgewählt werden kann. Damit die restlichen Teile der grau hinterlegten Grobgliederung im Fenster sichtbar werden, muss in der Regel zuvor nach Unten oder nach Oben gescrollt werden.
Am Inhalt des Hauptfensters hat sich bis dahin noch nichts verändert. Klickst Du nun auf die Gliederungsnummer eines Abschnitts im weiß hinterlegten Bereich des Verzeichnisfensters, z.B. auf 3.1.2, so erscheint der Abschnitt 3.1.2 der Dokumentation im Hauptfenster gemäß Bild 1.03.
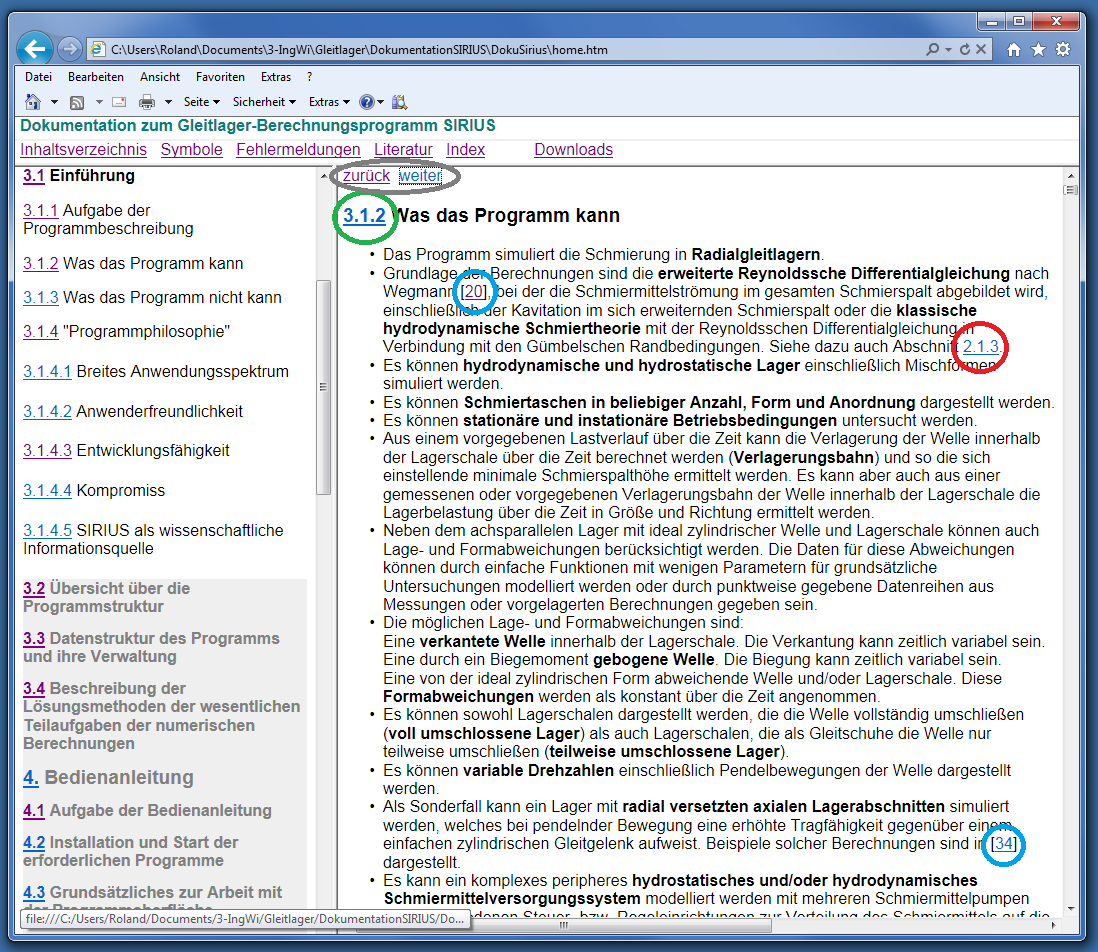
Bild 1.03: Navigieren in der Dokumentation 1
Das Inhaltsverzeichnis ist aber nicht die einzige Möglichkeit, sich durch die Dokumentation zu bewegen. Mit den Links "zurück" und "weiter" (Bild 1.03, graue umrandet) vor jeder Abschnittsüberschrift kannst Du zurück- oder weiterblättern.
Der Link im Text (Bild 1.03, roter Kreis) verweist auf einen anderen Abschnitt. Analog dazu wird im Text auch auf Bilder oder auf Formeln in anderen Abschnitten verwiesen, so dass man, den Assoziationen folgend, kreuz und quer durch die Dokumentation navigieren kann.
Möchtest Du nach mehreren Sprüngen durch den Text erfahren, an welcher Stelle innerhalb der Dokumentation Du Dich aktuell befindest, musst Du im Hauptfenster die Abschnittsnummer des aktuell angezeigten Abschnitts anklicken (Bild 1.03 grüner Kreis) und es erscheint im Verzeichnisfenster die Überschrift des aktuellen Abschnitts in der ersten Zeile, gefolgt von den nächsten Abschnittsüberschriften.
Klickst Du im Text auf den Link eines Literaturverweises (Bild 1.03, blauer Kreis), dann erscheint im Verzeichnisfenster das Literaturverzeichnis und zeigt die gewählte Literaturstelle in der 1.Zeile. Die Abschnitte 4.4 "PreProzessor", 4.5 "Solver" und 4.6 "PostProzessor" beschreiben ausführlich die Arbeit mit der Programmoberfläche. Die in der Dokumentation hellgrün dargestellten Felder sind hier Kopien von Teilen der Bedienoberfläche, meist einzelne Menüs oder einzelne Menüzeilen.
Die Links in den dargestellten Menüs und Menüzeilen bieten einen besonderen Service: Über die Links hinter den Aktionskennzahlen in den Hauptmenüs (Bild 1.04, rot umrandet) kannst Du direkt in den Abschnitt springen, in dem diese Aktion beschrieben wird. Am Anfang jedes Abschnitts wird die Menüzeile, mit der man im Programm zu dieser Aktion springt, noch einmal angezeigt. Hier kannst Du durch Klicken auf die Kennzahl der Aktion (Bild 1.04,blau umrandet) wieder in das aufrufende Hauptmenü zurückspringen. Außerdem kannst Du Dich, analog zur Arbeitsweise im Programm, in der Dokumentation über die Links hinter den Aktionskennzeichen "-a-", "-z-" und "-w-" (Bild 1.04,violett umrandet) von einem Hauptmenü zum anderen hangeln, ohne vorher im Inhaltsverzeichnis nach einzelnen Abschnitten suchen zu müssen. So kannst Du analog zur Navigation durch die Programmoberfläche auch durch die entsprechenden Abschnitte in der Dokumentation navigieren. Zum Einstieg in die Navigation musst Du Dir nur die Abschnittsnummer 4.4.1 des Startmenüs merken.
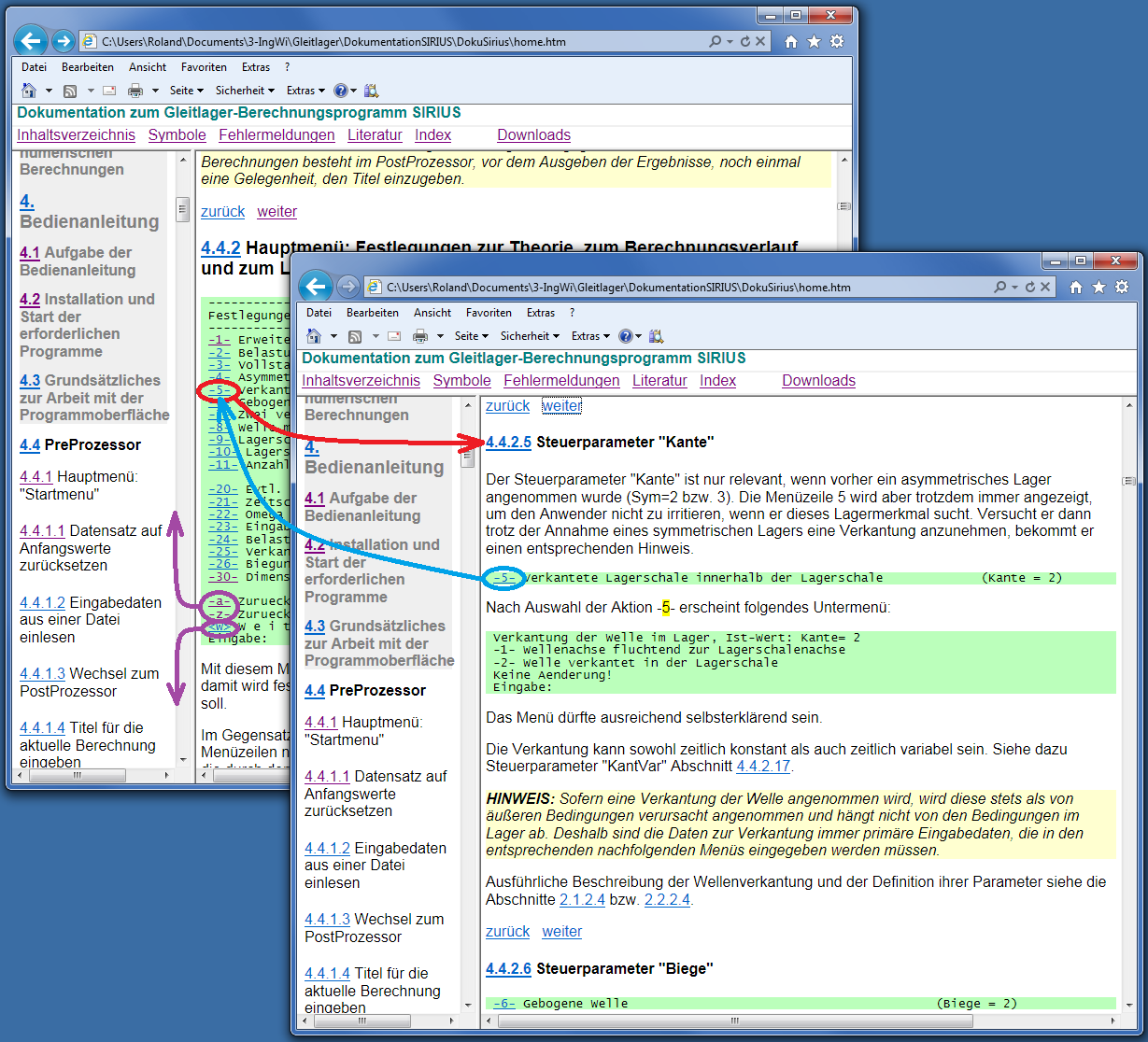
Bild 1.04: Navigieren in der Dokumentation 2
Einen Unterschied zwischen Programm und Dokumentation gibt es hier aber: Im Programm werden nur die aktuell relevanten Menüs und Menüzeilen gezeigt und nicht relevante Menüs werden übersprungen, während in der Dokumentation immer alle möglichen Menüs und Menüzeilen angezeigt werden. Das hat aber unter anderem den Vorteil, dass Du, falls Du einen Eingabeparameter auf Deiner aktuellen Programmoberfläche nicht findest, diesen in der Dokumentation suchen kannst. In dem Abschnitt, wo dessen Eingabe beschrieben wird, wird als Erstes angegeben, unter welchen Bedingungen er an der Programmoberfläche erscheint. Werden keine Angaben gemacht, erscheint er regelmäßig.
Die Abschnitte 4.4 "PreProzessor", 4.5 "Solver" und 4.6 "Postprozessor" der Bedienanleitung sind übrigens konsequent in der gleichen Reihenfolge und Hierarchie gegliedert, wie die einzelnen Haupt- und Untermenüs der Programmoberfläche.
Die Abbildungen und die Formel sind verkleinert in die HTML-Seite eingebunden, so dass gelegentlich nicht alle Details zu erkennen sind. Durch Anklicken der Bilder bzw. Formeln werden diese in einem extra Fenster in Originalgröße dargestellt und können hier auch noch weiter vergrößert werden (siehe Bild 1.5).
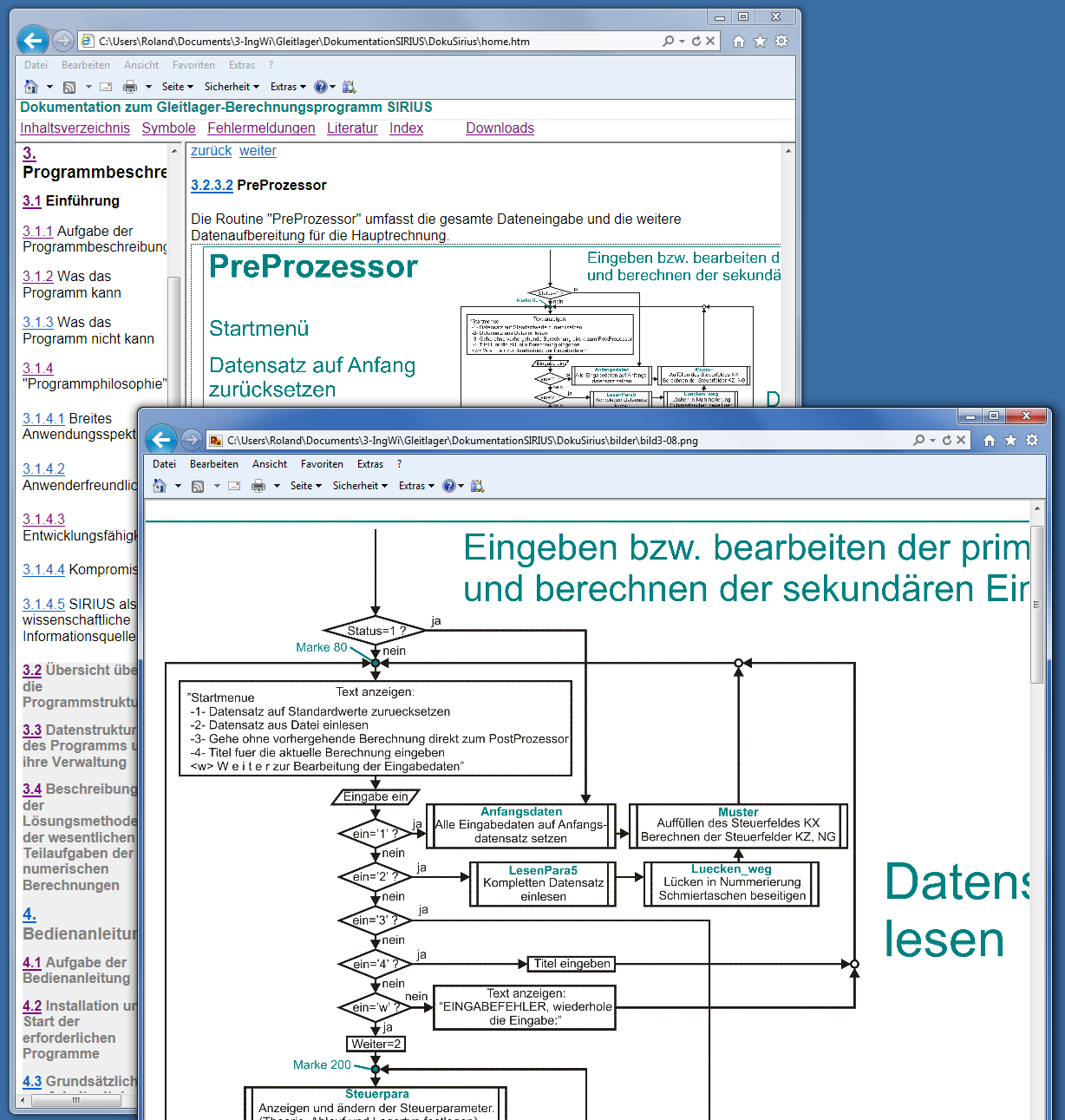
Bild 1.05: Separate Ansichten eines Bildes
Verbirgt sich hinter dem Standbild im Text eine Animation, ist das am Ende der Bildunterschrift vermerkt durch den Link (Animation). Durch Anklicken dieses Links oder durch Klicken in das Bild wird die Animation gestartet. Voraussetzung ist, dass auf dem Computer ein geeignetes Programm installiert ist, dass diese Videosequenzen abspielen kann.
Eine direkte Ankopplung der Dokumentation an das Programm SIRIUS über eine Hilfefunktion ist aufgrund der begrenzten Möglichkeiten der Programmiersprache FORTRAN 77 leider nicht möglich.
zurück weiterUm das eigentliche Programm SIRIUS zu testen, ist nur die ausführbare Datei SIRIUS.exe erforderlich. Sollen auch eine Sicherung der Eingabe- und Ergebnisdaten und eine grafische Darstellung von Ergebnissen erfolgen, ist die Einrichtung des vollständigen Programmverzeichnisses (siehe Abschnitt 4.2.2) und die Installation des Grafikprogramms GNUPLOT (siehe Abschnitt 4.2.4) erforderlich.
Starte das Programm SIRIUS durch Starten der ausführbaren Datei "SIRIUS.exe" im Hauptverzeichnis des bereits installierten Programms. Es erscheint das altbekannte DOS-Fenster (Bild 1.06).
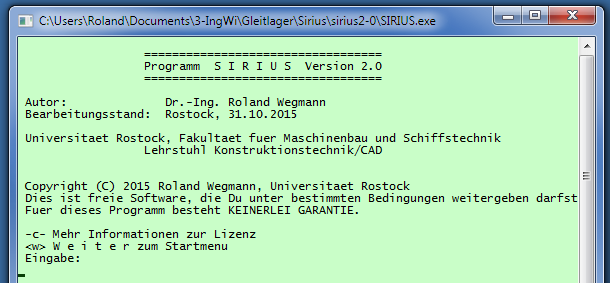
Bild 1.06: Startansicht des Programms SIRIUS
Nach Betätigung der ENTER-Taste kommt das Startmenü hinzu.
==================================
Programm S I R I U S Version 2.0
==================================
Autor: Dr.-Ing. Roland Wegmann
Bearbeitungsstand: Rostock, 31.10.2015
Universitaet Rostock, Fakultaet fuer Maschinenbau und Schiffstechnik
Lehrstuhl Konstruktionstechnik/CAD
Copyright (C) 2015 Roland Wegmann, Universitaet Rostock
Dies ist freie Software, die Du unter bestimmten Bedingungen weitergeben darfst.
Fuer dieses Programm besteht KEINERLEI GARANTIE.
-c- Mehr Informationen zur Lizenz
<w> W e i t e r zum Startmenu
Eingabe:
======================================================================
PRE-PROZESSOR: Bearbeitung der Eingabedaten
======================================================================
----------------------------------------------------------------------
Startmenu:
----------------------------------------------------------------------
-1- Datensatz auf Anfangswerte zuruecksetzen
-2- Datensatz aus Datei einlesen
-3- Gehe ohne vorhergehende Berechnung direkt zum PostProzessor
-4- Titel fuer die aktuelle Berechnung eingeben
<w> W e i t e r zum naechsten Hauptmenu
Eingabe:
Mit diesem Menü beginnt im PreProzessor die Bearbeitung der Eingabedaten und zu diesem Menü kehrt dass Programm regelmäßig zurück, wenn in einem der darauf folgenden Menüs die Aktion "-a- Zurueck zum Anfang der Dateneingabe" ausgewählt wird.
In den meisten Menüs ist das Auswahlkennzeichen einer Aktion (hier ist es die Aktion: "<w> W e i t e r zum nächsten Hauptmenü") in spitze Klammern gesetzt. Das bedeutet, dass diese Aktion wegen ihrer häufigen Anwendung vorausgewählt ist. Diese Aktion wird bereits gestartet, wenn nur die ENTER-Taste betätigt wird.
In diesem Menü könntest Du mit der Aktion -2- auch einen bereits abgespeicherten Eingabe- und Ergebnisdatensatz einlesen, z.B. ein mitgeliefertes Demonstrationsbeispiel, dessen Datensatz im Verzeichnis "DatenDemo" abgelegt ist. Dazu müsstest Du die Datendatei vorher aus dem Verzeichnis ".../DatenDemo" in das Verzeichnis .../SIRIUS-2-0/Daten" kopieren. (Für unseren Schnelleinstieg werden wir das zunächst nicht tun.)
Im Programm SIRIUS sind bereits für alle möglichen Eingabedaten Anfangswerte vorgegeben, die außerdem eine komplette einfache Lagervariante beschreiben. So kannst Du Dir ohne auf Probleme zu stoßen einen ersten Eindruck über die Arbeitsweise des Programms verschaffen, indem Du Dich einfach durch die Reihe der Eingabemenüs klickt, ohne zunächst die vorgegebenen Eingabedaten zu ändern. Im Solver angekommen, kann dann die Berechnung gestartet werden und nach wenigen Sekunden ist die erste Lagervariante berechnet.
Anhand dieser Anfangsvariante einer Lagerberechnung soll nachfolgend der Schnelleinstieg in das Programm demonstriert werden, mit einigen kurzen Erläuterungen zu den durchlaufenen Menüs. Solange Du den Anweisungen folgst und keine eigenen Dateneingaben vornimmst, wird sich nun das Programm so verhalten, wie in diesem Abschnitt dargestellt.
Betätige jetzt die ENTER-Taste und es erscheint das Menü "Festlegungen zur Theorie, zum Berechnungsverlauf und zum Lagertyp".
---------------------------------------------------------------------- Festlegungen zur Theorie, zum Berechnungsverlauf und zum Lagertyp ---------------------------------------------------------------------- -1- Erweiterte Reynoldssche Differentialgleichung (Theo = 2) -2- Verlagerung der Welle vorgegeben (Last = 1) -3- Vollstaendig umschlossenes Lager (Vollum = 1) -4- Symmetrisches Lager (Sym.-ebene senktrecht zu Rot.achse) (Sym = 1) -5- Fluchtende Welle bezogen auf Lagerschale (Kante = 1) -6- Gerade Welle (Biege = 1) -7- Keine versetzten Lagerabschnitte (Versatz = 1) -8- Welle ideal zylindrisch (Welle = 1) -9- Lagerschale ideal zylindrisch und starr (Schale = 1) -20- Alle Eingabeparameter zeitlich konstant (Dynamic = 1) -30- Dimensionsbehaftete Ein- und Ausgabeparameter (Dim = 2) -a- Zurueck zum Anfang der Dateneingabe -z- Zurueck zum Anfang der Dateneingabe <w> W e i t e r zum naechsten Hauptmenu Eingabe:
In diesem Menü wird festgelegt, was für eine Lagervariante simuliert werden soll. Jede Zeile beschreibt ein gewähltes Merkmal des Berechnungsmodells. Die rechts angezeigten Parameter sind Steuerparameter, mit denen im Programm die gewählten Merkmale codiert sind. Zu jedem hier aufgeführten Merkmal gibt es mindestens eine Alternative. Die verfügbaren alternativen Merkmale können durch Eingabe einer Aktionskennzahl (links im Menü) und die Betätigung der ENTER-Taste angezeigt und verändert werden, was wir aber zunächst nicht tun wollen.
Betätige jetzt die ENTER-Taste und es erscheint das Menü "Eingeben bzw. ändern der Bezugsparameter".
---------------------------------------------------------------------- Eingeben bzw. aendern der Bezugsparameter ---------------------------------------------------------------------- HINWEIS: Die Aenderung eines Bezugsparameters hat keinen Einfluss auf andere dimensionsbehaftete Eingabedaten. Auch bisher berechnete dimensionsbehaftete Ergebnisdaten behalten ihren Wert, koennen aber ungueltig werden. Alle gespeicherten dimensionslosen Daten werden dem entsprechend programmintern umgerechnet. -1- d = 100. mm -Wellendurchmesser -2- B = 0.50000 - -relative Lagerbreite b/d -2a- b = 50. mm -Lagerbreite -3- S = 1.00000 0/00 -relatives Lagerspiel s/d -3a- s = 0.10000 mm -Lagerspiel=Lagerschalendurchmesser-Wellendurchmesser -4- eta = 50.0000 mPa*s -dynamische Viskositaet -5- omegab = 52.35988 rad/s -Bezugswinkelgeschwindigkeit -5a- = 3000.00 grd/s -5b- nb = 500.00 U/min -Bezugsdrehzahl -a- Zurueck zum Anfang der Eingabe -z- Zurueck zum vorhergehenden Hauptmenu <w> W e i t e r zum naechsten Hauptmenu Eingabe:
In diesem Menü werden einige wenige Hauptparameter zur Beschreibung des Lager eingegeben, nämlich alle die Parameter, die benötigt werden, um gemäß der Definition der Sommerfeldzahl die Lagerbelastung und alle anderen Parameter des Lagers dimensionslos machen zu können. Intern rechnet das Programm ausschließlich mit diesen dimensionslosen Daten, auch wenn an der Programmoberfläche dimensionsbehaftete Daten erscheinen.
Betätige jetzt die ENTER-Taste und es erscheint das Menü "Eingeben bzw. ändern der konstanten Parameter".
----------------------------------------------------------------------
Eingeben bzw. aendern der konstanten Parameter
----------------------------------------------------------------------
HINWEIS: Parameter ohne Nummer koennen z.Z. nicht veraendert werden.
Sie sind nur zur Information angegeben. Das kann sich aendern, wenn
andere Festlegungen zum Lagertyp erfolgen!
Parameter zur Umfangskoordinate x:
xAnf = -157.08 mm -Schmierspaltanfang
= -180.00 grd
xEnd = 157.08 mm -Schmierspaltende
= 180.00 grd
-3- NX = 120 - -Anzahl der Stuetzstellen in Umfangsrichtung
Dx = 2.62 mm -Gitterabstand in Umfangsrichtung x
= 3.00 grd
Parameter zur axialen Koordinate z:
zAnf = 0. mm -Schmierspaltmitte zAnf=0 (Symmetrie), sonst zAnf=-b/2
zEnd = 25. mm -Schmierspaltrand, zEnd=b/2 kann nicht geaendert werden
-8- NZ = 10 - -Anzahl der Stuetzstellen in Breitenrichtung
Dz = 2.50 mm -Gitterabstand in axialer Richtung z
Parameter zur Zeitkoordinate t:
-10- tAnf = 0.0000 s -Anfangszeitpunkt der Berechnung
-11- tEnd = 0.4800 s -Endzeitpunkt der Berechnung
-12- NT = 21 - -Anzahl der zu berechnenden Zeitpunkte
Dt = 0.02400 s -Zeitschrittweite
Parameter zur Wellendrehung:
-14- omega = 52.3599 rad/s -Winkelgeschwindigkeit der Welle
-14a- = 3000.00 grd/s
-14b-n = 500.00 U/min -Drehzahl der Welle
-15- xWeAnf = 0.00 grd -Drehwinkel der Welle zum Anfangszeitpunkt tAnf
Parameter zur Verlagerung der Welle:
-21- e = 0.04000 mm -Exzentrizitaet der Welle im Schmierspalt
-22- xE = 0.0000 grd -Verlagerungswinkel der Welle im Schmierspalt
-53- e1 = 0.00000 mm -Horizontale Komponente der Exzentrizitaet
-54- e2 = 0.04000 mm -Vertikale Komponente der Exzentrizitaet
Weitere konstante Parameter:
-61- pRand1 = 0.5236 MPa -Druck am gesamten Lagerrand (Umgebungsdruck)
-63- c = 0.0524 MPa -Mischungskonstante
-d- U m s c h a l t e n auf dimensionslose Eingabe (Dim=2 -> Dim=3)
-a- Zurueck zum Anfang der Eingabe
-z- Zurueck zum vorhergehenden Hauptmenu
<w> W e i t e r zum naechsten Hauptmenu
Eingabe:
In diesem Menü werden die skalaren Parameter bearbeitet, die über die Zeit konstant bleiben. Das können wesentlich mehr Parameter sein, als hier bei dem einfachen Beispiel abgefragt werden. Es erscheinen aber immer nur die, die für die gewählte Variante gemäß Hauptmenü "Festlegungen zur Theorie, zum Berechnungsablauf und zum Lagertyp" relevant sind, wie in allen anderen Menüs auch.
Betätige jetzt die ENTER-Taste und es erscheint zunächst die Matrix KX, in der die Anordnung von Schmiertaschen gespeichert wird. So lange alle Komponenten dieser Matrix noch mit 0 angezeigt werden, ist noch keine Schmiertasche im Lager vorgesehen. Im Anschluss an die Matrix KX erscheint das Hauptmenü "Anordnung der Schmiertaschen festlegen".
---------------------------------------------------------------------- Anordnung der Schmiertaschen (Steuerfeld KX) JX,JZ=1 2 3 4 5 6 7 8 9 10 1 0 0 0 0 0 0 0 0 0 0 2 0 0 0 0 0 0 0 0 0 0 3 0 0 0 0 0 0 0 0 0 0 . . . . . . . . . 118 0 0 0 0 0 0 0 0 0 0 119 0 0 0 0 0 0 0 0 0 0 120 0 0 0 0 0 0 0 0 0 0 JX,JZ=1 2 3 4 5 6 7 8 9 10 Anordnung der Schmiertaschen (Steuerfeld KX) ---------------------------------------------------------------------- Anordnung der Schmiertaschen festlegen ---------------------------------------------------------------------- -1- Steuerfeld KX aus einer Datei einlesen -2- Steuerfeld KX zur Sicherung in eine Datei ausgeben -3- Neue Schmiertasche erzeugen -a- Zurueck zum Anfang der Eingabe -z- Zurueck zum vorhergehenden Hauptmenu <w> W e i t e r zum naechsten Hauptmenu Eingabe:
Mit diesem Menü und einigen Untermenüs können Schmiertaschen definiert, bearbeitet, sortiert und auch wieder gelöscht werden. Wir begnügen uns zu nächst mit einem Lager ohne Schmiertaschen.
Betätige jetzt die ENTER-Taste und es erscheint zunächst das Feld der zum Anfangszeitpunkt JT=1 angenommenen Schmierfilmdruckverteilung p(NZ,NX). Im Anschluss an das Feld erscheint das Hauptmenü "Festlegen der Anfangsdruckverteilung".
----------------------------------------------------------------------
Aktuelle Anfangsdruckverteilung p(NX,NZ) in MPa fuer den Zeitpunkt JT=1
JX,JZ=1 2 3 4 5 6 7 8 9 10
1 0.5236 0.5236 0.5236 0.5236 0.5236 0.5236 0.5236 0.5236 0.5236 0.5236
2 0.5236 0.5236 0.5236 0.5236 0.5236 0.5236 0.5236 0.5236 0.5236 0.5236
3 0.5236 0.5236 0.5236 0.5236 0.5236 0.5236 0.5236 0.5236 0.5236 0.5236
. . .
. . .
. . .
118 0.5236 0.5236 0.5236 0.5236 0.5236 0.5236 0.5236 0.5236 0.5236 0.5236
119 0.5236 0.5236 0.5236 0.5236 0.5236 0.5236 0.5236 0.5236 0.5236 0.5236
120 0.5236 0.5236 0.5236 0.5236 0.5236 0.5236 0.5236 0.5236 0.5236 0.5236
JX,JZ=1 2 3 4 5 6 7 8 9 10
Aktuelle Anfangsdruckverteilung p(NX,NZ) in MPa fuer den Zeitpunkt JT=1
----------------------------------------------------------------------
Festlegen der Anfangsdruckverteilung
----------------------------------------------------------------------
-1- Anfangsdruckverteilung auf Standardanfangsdruck zuruecksetzen
-2- Druckwerte P(X,Z), PPu, PTa und Stromwerte QPu, QVe des Zeit-
punktes JT zu den neuen Anfangswerten machen
-4- Anfangsdruckverteilung aus einer Datei lesen
-d- U m s c h a l t e n auf dimensionslose Eingabe (Dim=2 -> Dim=3)
-a- Zurueck zum Anfang der Eingabe
-z- Zurueck zum vorhergehenden Hauptmenu
<w> W e i t e r zum naechsten Hauptmenu
Eingabe:
Mit diesem Menü kann die Anfangsdruckverteilung im Schmierspalt festgelegt werden, indem eine bestimmte bereits bekannte Druckverteilung gelesen und eingespeichert ist. Wenn kein Anfangsdruck bekannt ist, kann mit einer programminternen Routine eine über die Spaltfläche konstante Druckverteilung festgelegt werden. Für unseren Fall hat das Programm das schon erledigt.
Betätige jetzt die ENTER-Taste und es erscheint das Menü "Ende der Eingabe".
---------------------------------------------------------------------- Ende der Eingabe erreicht ---------------------------------------------------------------------- -1- Eingabedaten in einer Datei sichern -3- Programminterne Parameter aendern -a- Zurueck zum Anfang der Eingabe -z- Zurueck zum vorhergehenden Hauptmenu <w> W e i t e r zur Berechnung (Solver) Eingabe:
Damit ist die Dateneingabe beendet und die Hauptrechnung kann beginnen. Trotzdem ist das Ende der Eingabe ein Menü, in dem noch einige andere Aktionen ausgeführt werden können. Z.B. können hier bereits alle Eingabedaten in einer Datei gesichert werden. Das ist gelegentlich sinnvoll, damit bei einem Absturz des Programms wenigsten die Eingabedaten gesichert sind, deren Eingabe gelegentlich schon reichlich Zeit in Anspruch nimmt.
Betätige jetzt die ENTER-Taste und es erscheint das einzige Hauptmenü des Solvers.
====================================================================== SOLVER: Berechnung ausfuehren ====================================================================== -1- Komplette Berechnung von JT= 1 bis 21 ausfuehren -2- Berechnung ueber ein Zeitintervall JT= 1 bis NT3 ausfuehren -a- Zurueck zum PreProzessor (Eingabedaten bearbeiten)Weiter zum PostProzessor (Ergebnisse auswerten und sichern) Eingabe:
Damit ist die Berechnung noch nicht gestartet. Eine erneute Betätigung der ENTER-Taste würde jetzt den Solver überspringen und das Programm würde ohne Berechnung in den PostProzessor springen. Die Berechnung muss aktiv gestartet werden.
Gib jetzt die Ziffer 1 ein und betätige anschließend die ENTER-Taste. Damit wird die komplette Berechnung gestartet.
Routine: Druckverlauf2
Berechnung des Druckverlaufs P(Z,X,T) ueber 20 Zeitschritte
JT= 2
JT= 3
JT= 4
JT= 5
JT= 6
JT= 7
JT= 8
JT= 9
JT= 10
JT= 11
JT= 12
JT= 13
JT= 14
JT= 15
JT= 16
JT= 17
JT= 18
JT= 19
JT= 20
JT= 21
----------------------------------------------------------------------
Aktuelle zeitvariable Eingabe- und Ergebnisdaten
JT hMin t e xe f xf pMax
mm s mm grd kN grd MPa
1 0.0100 0.0000 0.0400 0.0000 0.0000 -12.4645 0.5236
2 0.0100 0.0240 0.0400 0.0000 19.5134 -38.2971 14.5279
3 0.0100 0.0480 0.0400 0.0000 23.4112 -36.0907 17.0436
4 0.0100 0.0720 0.0400 0.0000 23.7119 -35.8862 17.1421
5 0.0100 0.0960 0.0400 0.0000 23.9271 -35.5217 17.1789
6 0.0100 0.1200 0.0400 0.0000 23.9873 -35.4372 17.1881
7 0.0100 0.1440 0.0400 0.0000 24.0698 -35.2499 17.1962
8 0.0100 0.1680 0.0400 0.0000 24.1954 -34.5165 17.1983
9 0.0100 0.1920 0.0400 0.0000 24.0652 -35.1725 17.1962
10 0.0100 0.2160 0.0400 0.0000 24.0940 -35.1256 17.1976
11 0.0100 0.2400 0.0400 0.0000 24.1054 -35.1037 17.1982
12 0.0100 0.2640 0.0400 0.0000 24.1131 -35.0871 17.1987
13 0.0100 0.2880 0.0400 0.0000 24.1151 -35.0833 17.1988
14 0.0100 0.3120 0.0400 0.0000 24.1159 -35.0816 17.1988
15 0.0100 0.3360 0.0400 0.0000 24.1163 -35.0805 17.1988
16 0.0100 0.3600 0.0400 0.0000 24.1162 -35.0800 17.1988
17 0.0100 0.3840 0.0400 0.0000 24.1161 -35.0799 17.1987
18 0.0100 0.4080 0.0400 0.0000 24.1159 -35.0802 17.1987
19 0.0100 0.4320 0.0400 0.0000 24.1158 -35.0805 17.1987
20 0.0100 0.4560 0.0400 0.0000 24.1159 -35.0807 17.1987
21 0.0100 0.4800 0.0400 0.0000 24.1159 -35.0808 17.1987
mm s mm grd kN grd MPa
JT hMin t e xe f xf pMax
Aktuelle zeitvariable Eingabe- und Ergebnisdaten
Das Programm berechnet jetzt über 21 Zeitschritte die Druckverteilung im Schmierspalt und einige andere Parameter. Dabei protokolliert es, mit welchem Zeitschritt es gerade beschäftigt ist. Nach Abschluss der Berechnung zeigt es außerdem eine Auswahl zeitabhängiger Ergebnisdaten an, die eine erste Beurteilung des Ergebnisses erlauben.
Damit ist die erste Berechnung eines einfachen Beispiel erledigt. Du hast damit die Druckverteilung p(NZ,NX,NT) und die Lagerbelastung f(NT) berechnet für ein voll umschlossenes, ideal zylindrisches, achsparalleles Radialgleitlager, ohne Schmiertaschen, bei einer vorgegebenen konstanten Exzentrizität, berechnet nach der Theorie einer erweiterten Reynoldsschen Differentialgleichung, die auch die Kavitation im Lager berücksichtigt. Dabei wurde über eine Anlaufrechnung von 21 Zeitpunkten der stationäre Zustand dieses Lagers iterativ ermittel.
Nach der Anzeige ausgewählter Ergebnisse geht das Programm automatisch in den PostProzessor und zeigt dessen Hauptmenü an.
====================================================================== POST-PROZESSOR: Ergebnisse sichern und/oder auswerten ====================================================================== Berechnung wurde vollstaendig bis NT= 21 ausgefuehrt. 1.Datenverwaltung -11- S p e i c h e r n der primaeren Eingabe- und Ergebnisdaten in eine Datei -12- L e s e n der primaeren Eingabe- und Ergebnisdaten aus einer Datei -13- Eingabe- und Ergebnis-Protokoll manuell lesbar ausgeben in eine Datei -14- Daten des Schmiersystems fuer einen Zeitpunkt JT manuell lesbar ausgeben in eine Datei -15- Druckverlauf P(X,Z) fuer einen Zeitpunkt JT ausgeben in eine Datei 2.Daten fuer grafische Darstellungen mit GNUPLOT bereitstellen -21- 3d-Bilder P(X,Z), H(X,Z), HF(X,Z), F(X,Z) zum Zeitpunkt JT -22- 3d-Animation P(X,Z), H(X,Z), HF(X,Z), F(X,Z) ueber die Zeit -23- 3d-Bilder Lagerspielraum Spiel(X,Z) zum Zeitpunkt JT -24- 3d-Animation Lagerspielraum Spiel(X,Z) ueber die Zeit -25- 2d-Bilder P(X), H(X), F(X) im Schnitt JZ, zum Zeitpunkt JT -26- 2d-Animation P(X), H(X), F(X) im Schnitt JZ, ueber die Zeit -27- 2d-Bilder P(Z), H(Z), F(Z) im Schnitt JX, zum Zeitpunkt JT -28- 2d-Animation P(Z), H(Z), F(Z) im Schnitt JX, ueber die Zeit -29- 2d-Bilder zeitabhaengiger Daten ueber die Zeit -30- 2d-Animation zeitabhaengiger Daten ueber die Zeit -31- 2d-Bilder Oel- und Energiefluesse ueber die Zeit 4.Numerische Datenanzeige -41- K o n s t a n t e Eingabedaten -42- D r u c k v e r t e i l u n g P(X,Z) zum Zeitpunkt JT -43- S p a l t h o e h e H(X,Z) zum Zeitpunkt JT -45- Z e i t a b h a e n g i g e Eingabe- und Ergebnisdaten -46- Oel- und Energiefluesse im Schmierspalt zum Zeitpunkt JT 9.Sonstige Funktionen -91- A u s w a e h l e n der anzuzeigenden zeitvariablen Daten unter Menupunkt -45- -92- T i t e l fuer die aktuelle Berechnung eingeben -d- U m s c h a l t e n auf dimensionslose Datenanzeige (Dim=2 -> Dim=3) -a- Z u r u e c k zum Programmanfang (PreProzessor) -z- Z u r u e c k zur Berechnung (Solver) -e- B e e n d e n des Programms Eingabe:
Hier kann nun eine ausführliche Analyse der Ergebnisse erfolgen. Außerdem kann hier der Datensatz der primären Eingabe- und Ergebnisdaten in einer Datei gesichert werden. Hier können auch bereits zu einem früheren Zeitpunkt berechnete Ergebnisse wieder eingelesen und ausgewertet werden.
Falls des Programm GNUPLOT bereits installiert und die benötigten Hilfsverzeichnisse bereits eingerichtet wurde, können nun die hier berechneten Ergebnisse grafisch dargestellt werden, was nachfolgend demonstriert werden soll. (Installation GNUPLOT siehe Abschnitt 4.2.4)
Wir wollen die stationäre Druckverteilung p(x,z) über die in die Ebene abgewickelte Schmierspaltfläche in einer 3d-Darstellung anzeigen. Starte dazu die Aktion -21- durch Eingabe der Zahl 21 und Betätigung der ENTER-Taste. Beantworte die folgenden Abfragen jeweils durch Betätigung der ENTER-Taste, bis die Erfolgsmeldung kommt.
Daten wurden erfolgreich in Datei "Bild-3d.txt " gespeichert. Daten wurden erfolgreich in Datei "Bild-Dim-3d.txt" gespeichert.
Das Programm hat jetzt die Ergebnisdaten für die grafische Ausgabe im Verzeichnis "./Temp" in den oben bezeichneten Dateien abgelegt. Diese Dateien können von dem Grafikprogramm GNUPLOT gelesen werden. Damit ist die Arbeit mit SIRIUS zwischenzeitlich beendet.
Starte jetzt das Programm GNUPLOT (Weitere Erläuterungen zu Installation und Start siehe in den Abschnitten 4.2.4 und 4.2.5). Es erscheint das Programmfenster "gnuplot" gemäß Bild 4.006.

Bild 4.006: Programmfenster "Gnuplot"
GNUPLOT ist ein kommandozeilenorientiertes Grafikprogramm. Du könntest also jetzt direkt in das Programmfenster Kommandozeilen eintragen, die sofort ausgeführt werden. Für die Erzeugung der Grafiken wurden aber bereits Skriptdateien erzeugt, die in den Unterverzeichnissen "/Animationen", "/AnimationenDim", "/Bilder" und "/BilderDim" abgelegt sind. Diese enthalten alle Befehle zur Erzeugung von Einzelbildern oder Bildserien, die zur Erzeugung von Animationen verwendet werden. Sie müssen nur mit dem Button "Open" aufgerufen werden. Außerdem gibt es die Skriptdatei "Skalierung.plt". Sie liegt im Hauptverzeichnis der Installation ".../SIRIUS-2-0" und enthält die Skalierungs- und sonstige Hilfsparameter für die Erzeugung aller Grafiken.
Rufe jetzt die Skriptdatei "Skalierung.plt" auf durch Betätigung des Button "Open" in der 2.Menüzeile der Programmfensters "gnuplot". Dabei öffnet sich zunächst ein Browser-Fenster, in dem Du Dich zunächst in das entsprechende Verzeichnis hangelst, und die Skalierungsdatei durch Doppelklick startest. Damit kennt Gnuplot alle notwendigen Hilfsparameter zur Ordnungsgemäßen Erstellung von Grafikdateien. In der mitgelieferten Skalierungsdatei "Skalierung.plt" sind bereits alle Skalierungsparameter passend zu den Anfangswerten des Programms enthalten.
Rufe jetzt die Skriptdatei "21-Bild-Dim-3d-Abw-p.plt", die im Unterverzeichnis "./BilderDim" abgelegt ist, auf. Betätige dazu erneut den Button "Open", gehe in das Verzeichnis und starte die Datei durch Doppelklick. Daraufhin erscheint am Monitor ein neues Fenster mit einer 3d-Darstellung der Druckverteilung p(x,z) im Schmierspalt aufgetragen über die abgewickelte Schmierspaltfläche gemäß Bild 1.08. Es handelt sich dabei um die Druckverteilung im Schmierspalt zum letzten berechneten Zeitpunkt JT=21. Die dafür notwendigen Ergebnisdaten wurden zuvor vom Programm SIRIUS in der Datentransferdatei "Bild-Dim-3d.txt" für GNUPLOT bereitgestellt (s.o.)

Bild 1.08: Grafische Darstellung am Monitor
Die perspektivische Ausrichtung kannst Du verändern, indem Du mit der linken Maustaste in das Fenster klickst und bei gedrückter Taste die Maus bewegst.
Parallel dazu hat GNUPLOT im Verzeichnis "./Temp2" die Grafikdatei "xxxx-Dim-3d-Abw-p-JT=xx.png" abgelegt, die die gleiche Grafik für die spätere Aufbewahrung enthält.
Aus den Daten der Datentransfer-Dateien "Bild-3d-txt" und "Bild-Dim-3d.txt" lassen sich weitere grafische Darstellungen erzeugen.
Betätige dazu erneut den Button "Open", wechsel in das Verzeichnis "/Bilder" und rufe die Skriptdatei "21-Bilder-3d-Abw-P-H-HF.plt" auf. Es erscheint im bereits vorhandenen Grafikfenster auf dem Monitor die Abbildung gemäß Bild 1.09.

Bild 1.09: Weitere grafische Darstellung am Monitor
Auch zu dieser Grafik wird eine entsprechende Grafikdatei mit der Bezeichnung "xxxx-3d-Abw-P-H-HF-JT=xx.png" im Verzeichnis "./Temp2" abgelegt.
Die ausführliche Beschreibung zur Erzeugung von einzelnen Grafiken und Animationen findest Du in der Bedienanleitung Abschnitt 4.7.
zurück weiter.
.
.